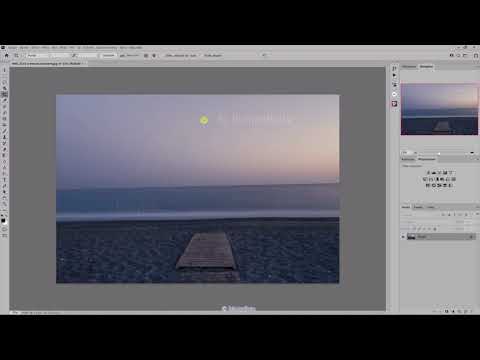Microsoft Excel rozpoznává řadu matematických funkcí, které lze použít k manipulaci s daty, která jste zadali do tabulky. Ať už pracujete s několika čísly nebo s velkými datovými sadami, funkce součtu jsou dobrým místem pro seznámení s logikou funkcí aplikace Excel. Nejběžnější funkcí pro jednoduché sčítání napříč buňkami je „= SUM ()“, přičemž rozsah cílových buněk je umístěn v závorkách. Existuje ale řada dalších způsobů, jak software dokáže tento výpočet zvládnout také.
Vyberte metodu
- Funkce SUM: Užitečné pro velké tabulky, protože může součet rozsahu buněk. Lze přijímat pouze číselné argumenty, nikoli podmíněné hodnoty.
- Znaménko plus: Jednoduché a intuitivní, ale neefektivní. Nejlepší pro malé, rychlé částky.
- Funkce SUMIF: Umožňuje zadat podmínku a pouze součtové hodnoty, které dané podmínce vyhovují.
-
Funkce SUMIFS: Umožňuje komplexní logické příkazy nastavením více kritérií. Není k dispozici pro aplikaci Excel 2003 nebo starší.
Kroky
Metoda 1 ze 4: Použití funkce SUMA

Krok 1 použijte vzorce součtu v aplikaci Microsoft Excel Krok 1. Pomocí funkce SUMA přidejte dvě nebo více buněk
Zadejte znaménko rovná se (=), funkci SUMA a čísla, která přidáváte, uzavřená v závorkách (). Například: = SUM (vaše čísla zde), nebo = SUM (C4, C5, C6, C7). Tento vzorec sečte všechna čísla a buňky v závorkách.

Krok 2 použijte vzorce součtu v aplikaci Microsoft Excel Krok 2. Pomocí funkce SUMA přidejte rozsah buněk
Pokud zadáte počáteční a koncovou buňku oddělenou dvojtečkou (:), můžete do výpočtu zahrnout velké části tabulky. Například: '= SUMA (C4: C7) řekne Excelu, aby přidal hodnotu z C4, hodnotu z C7 a vše mezi tím.
Nemusíte psát „C4: C7“- můžete kliknout a podržet buňku C4 a tažením myši dolů zvýraznit všechny buňky od C4 do C7, abyste automaticky zadali hodnoty vzorců. Přidejte závorky na konec a máte hotovo. U velkých sloupců čísel je to mnohem rychlejší metoda, než klikat na každou buňku jednotlivě

Krok 3 použijte vzorce součtu v aplikaci Microsoft Excel Krok 3. Použijte průvodce AutoSum
Alternativně, pokud používáte Excel 2007 nebo novější, můžete nechat Excel provádět tyto funkce automaticky výběrem buňky vedle požadovaného rozsahu a stisknutím „AutoSum> Součet“.
AutoSum je omezen na souvislé rozsahy buněk - to znamená, že pokud chcete buňky ve výpočtu přeskočit, nemusí fungovat správně

Krok 4, použijte vzorce součtu v aplikaci Microsoft Excel Krok 4. Zkopírujte/vložte data do jiných buněk
Protože buňka s funkcí obsahuje součet i funkci, musíte zvážit, které informace chcete zkopírovat.
Zkopírujte buňku („Upravit> Kopírovat“), poté vyberte jinou buňku a přejděte na „Upravit> Vložit> Vložit jinak“. Zde můžete vybrat, zda chcete do cílové buňky vložit hodnotu buňky (výsledek součtu) nebo vzorec

Krok 5 použijte vzorce součtu v aplikaci Microsoft Excel Krok 5. Referenční částky v jiných funkcích
Hodnotu vaší součtové buňky lze vyvolat v jiných funkcích v tabulce. Místo opětovného přidávání informací nebo zadávání číselné hodnoty předchozí funkce můžete na buňku odkazovat v jiných výpočtech a automaticky použít výsledek.
Pokud například přidáte celý sloupec C a chcete výsledek přidat k součtu sloupce D, místo toho, abyste to všechno vypsali, můžete ve svém součtovém vzorci pro sloupec D odkazovat na buňku obsahující součet sloupce C
Metoda 2 ze 4: Použití znaménka plus (+)

Krok 6 použijte v Microsoft Excelu součtové vzorce Krok 1. Zadejte vzorec do buňky tabulky
Vyberte buňku a zadejte znaménko se rovná (=), poté střídavě klikněte na první číslo, které potřebujete přidat, poté zadejte znaménko plus (+), poté klikněte na druhé číslo, které chcete přidat atd. Pokaždé, když kliknete na jiné číslo, Excel za vás vloží odkaz na buňku (například C4), který řekne Excelu, která buňka tabulky obsahuje číslo (pro C4 je to buňka ve sloupci C, v řádku 4). Hotový vzorec by měl vypadat nějak takto: = C4+C5+C6+C7.
- Pokud víte, které buňky chcete vypočítat, můžete je místo jednotlivého výběru najednou napsat.
- Funkce aplikace Excel rozpoznají smíšená čísla a položky buněk. To znamená, že můžete přidat 5000+C5+25,2+B7.

Krok 7 použijte vzorce součtu v aplikaci Microsoft Excel Krok 2. Stiskněte klávesu Enter
Excel za vás čísla automaticky sečte.
Metoda 3 ze 4: Použití funkce SUMIF

Krok 8 použijte vzorce součtu v aplikaci Microsoft Excel Krok 1. Nastavte data pro funkci SUMIF
Protože SUMIF dokáže interpretovat nečíselná data, bude třeba vaše datové tabulky nastavit trochu jinak než základní funkce + nebo SUM. Vytvořte jeden sloupec s číselnými hodnotami a druhý sloupec s podmíněnou hodnotou, například „ano“a „ne“. Například sloupec se 4 řádky s hodnotami 1-4 a druhý sloupec se střídajícími se hodnotami „ano“nebo „ne“.

Krok 9 použijte vzorce součtu v aplikaci Microsoft Excel Krok 2. Zadejte funkci do buňky
Vyberte buňku, zadejte „= SUMIF“a podmínky uzavřete do závorek. Nejprve musíte zadat rozsah, potom kritéria a pak druhý rozsah, který chcete sečíst. V tomto případě bude kritériem podmínka ano/ne, rozsahem budou buňky obsahující tato kritéria a rozsah součtu jsou cílové hodnoty. Například: = SUMIF (C1: C4, ano, B1: B4). To znamená, že do sloupce C, který obsahuje podmínku ano/ne, budou přidány jakékoli hodnoty ze sloupce B, kde ve sloupci C zní „ano“.
Rozsah buněk se bude lišit v závislosti na vaší datové tabulce
Metoda 4 ze 4: Použití funkce SUMIFS

Krok 10 použijte vzorce součtu v aplikaci Microsoft Excel Krok 1. Nastavte datovou tabulku
Nastavení pro tuto datovou tabulku je podobné jako pro SUMIF, ale může podporovat více kritérií lišících se rozsahů. Vytvořte sloupec s číselnými hodnotami, druhý sloupec s podmíněnou hodnotou (např. Ano/ne) a třetí sloupec s jinou podmíněnou hodnotou (např. Datum).

Krok 11 použijte vzorce součtu v aplikaci Microsoft Excel Krok 2. Zadejte svou funkci SUMIFS
Vyberte buňku a zadejte „= SUMIFS ()“. Do závorek zadejte rozsah součtu, rozsahy kritérií a cílová kritéria. Je důležité si uvědomit, že u SUMIFS je součet vztek první hodnotou. Například = SUMIFS (B1: B4, C1: C4, ano, D1: D4, „> 1/1/2011“). Tím se vypočítá součet sloupce B, pokud má sloupec C podmínku „ano“a ve sloupci D je datum pozdější než 1. 1. 2011 („>“a „<“jsou symboly používané k označení větších než a menších než).
Rozsahy mohou být proměnné, což může být užitečné pro velké datové tabulky
Tipy
- Není důvod používat složité funkce pro jednoduchou matematiku; stejně tak není důvod používat jednoduché funkce, když složitější funkce usnadní život. Vydejte se snadnou cestou.
- Tyto funkce součtu fungují také v jiném bezplatném tabulkovém softwaru, jako jsou Tabulky Google.