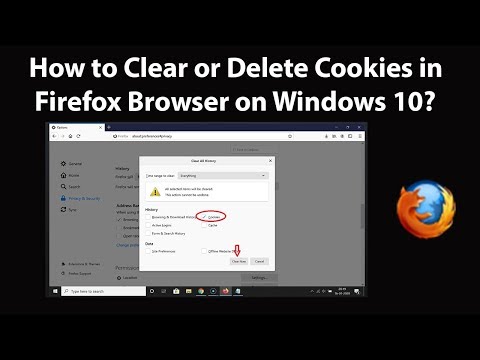Google Chrome podporuje procházení pomocí karet, což znamená, že v jednom okně můžete mít otevřeno několik různých webových stránek najednou. Můžete zavřít jednotlivé karty a okno, ukončit celý program a v případě potřeby vynutit ukončení procesu. Pokuste se zachránit sílu při ukončení jako poslední možnost!
Kroky
Metoda 1 ze 7: Zavírání karet v systému Android a iOS

Krok 1. Klepněte na tlačítko zobrazení karty
Toto tlačítko je číslo (odrážející počet otevřených karet) uvnitř čtverce a nachází se v pravém horním rohu mezi vyhledávacím panelem a tlačítkem nabídky.
- Mobilní aplikace Chrome nepodporuje více oken, pouze karty.
- Tablety budou zobrazovat karty podobně jako rozhraní plochy a nebudou používat tlačítko pro zobrazení karet.

Krok 2. Klepnutím na ikonu „x“v pravém horním rohu kartu zavřete

Krok 3. Zavřete všechny karty najednou
Alternativně můžete po otevření zobrazení karty otevřít nabídku Nastavení (svislé elipsy) a ze seznamu vybrat „Zavřít všechny karty“.

Krok 4. Zavřete karty inkognito z domovské stránky (pouze Android)
Pokud vypnete obrazovku (tlačítko napájení) s otevřenou kartou inkognito, při opětovném zapnutí obrazovky se zobrazí upozornění „Zavřít anonymní karty“. Poklepejte na toto oznámení a budete vráceni na domovskou obrazovku se zavřenými všemi anonymními kartami.
Karty inkognito lze také zavřít pomocí stejných metod jako běžné karty
Metoda 2 ze 7: Zavření aplikace Chrome v systému Android

Krok 1. Klepněte na tlačítko „zobrazení nedávné aplikace“
Toto tlačítko se obvykle nachází v pravém dolním rohu obrazovky a v závislosti na vašem telefonu/tabletu bude vypadat jako čtverec nebo překrývající se čtverečky. Klepnutím na toto tlačítko zobrazíte seznam nedávno použitých aplikací.

Krok 2. Přejetím nahoru nebo dolů procházejte nedávné aplikace

Krok 3. Přejeďte oknem Chrome doprava
Tím se aplikace zavře a zastaví se její běh na pozadí.
Případně klepněte na tlačítko „x“. Toto tlačítko se může objevit v pravém horním rohu okna aplikace v „zobrazení nedávné aplikace“, pokud používáte Android 6 nebo novější
Metoda 3 ze 7: Vynutit ukončení prohlížeče Chrome v systému Android

Krok 1. Otevřete aplikaci Nastavení
To je znázorněno ikonou ozubeného kola a otevře se seznam nastavení telefonu.

Krok 2. Klepněte na „Aplikace“
Toto tlačítko je uvedeno v části „Zařízení“v nabídce nastavení a dostanete se na seznam aplikací ve vašem zařízení.

Krok 3. V seznamu aplikací klepněte na „Chrome“
Aplikace jsou uvedeny v abecedním pořadí.

Krok 4. Klepněte na „Vynutit zastavení“
Tím ukončíte proces Chrome spuštěný ve vašem zařízení.
To by mělo být použito hlavně v případě, že aplikace zamrzla nebo pokud máte problémy s procesem aplikace
Metoda 4 ze 7: Zavření prohlížeče Chrome v systému iOS

Krok 1. Dvakrát stiskněte tlačítko Domů
Zobrazí se seznam nedávno použitých aplikací.

Krok 2. Posunutím doleva nebo doprava procházejte nedávnými aplikacemi

Krok 3. Přejeďte prstem nahoru v okně Chrome
Chrome tak přestane aktivně běžet na pozadí.
Metoda 5 ze 7: Vynutit ukončení prohlížeče Chrome v systému iOS

Krok 1. Poklepejte na tlačítko Domů a vyberte Chrome ze seznamu posledních aplikací
Pokud Chrome zamrzl nebo začal reagovat, je pravděpodobně již aktuálně používán.

Krok 2. Stiskněte a podržte tlačítko napájení
Po několika sekundách se zobrazí přepínač „Slide to power off“.

Krok 3. Stiskněte a podržte tlačítko Domů
To vynutí ukončení jakékoli aplikace, která se právě používá, a vrátí vás na domovskou obrazovku.
Metoda 6 ze 7: Zavírání karet Chrome, Windows a procesů na ploše

Krok 1. Klikněte na ikonu „x“na kartě
Tato ikona se nachází na pravé straně každé karty a zavře pouze tuto kartu.
- Chcete -li aktuálně vybranou kartu zavřít pomocí klávesových zkratek, stiskněte Ctrl+W pro Windows a Linux a ⌘ Cmd+W pro Mac.
- Ve vybraném okně můžete zavřít všechny karty najednou pomocí Ctrl+⇧ Shift+W/⌘ Cmd+⇧ Shift+W

Krok 2. Klikněte na „X“v rohu okna
Ve Windows je „x“umístěno vpravo nahoře a zavře program, pokud není otevřeno druhé okno. Na počítačích Mac je „x“umístěno vlevo nahoře a zavře okno, ale ponechá proces spuštěný.
Více oken lze otevřít stisknutím Ctrl+N/⌘ Cmd+N nebo kliknutím přetažením karty z panelu karet. Každé okno podporuje více karet

Krok 3. Klikněte na tlačítko „≡“a vyberte „Konec“
Tato ikona tlačítka se nachází v pravém horním rohu okna. Tím se zavřou všechna okna a karty a proces se ukončí.
- Fungovat budou i klávesové zkratky Windows Ctrl+⇧ Shift+Q nebo Alt+F4+Q.
- Klávesová zkratka pro Mac ⌘ Cmd+Q bude také fungovat.
Metoda 7 ze 7: Vynutit ukončení prohlížeče Google Chrome na ploše

Krok 1. Otevřete nabídku Správce úloh/Vynutit ukončení
Stiskněte Ctrl+Alt+Del (Windows) nebo ⌘ Cmd+⌥ Option+Esc (Mac). Pokud prohlížeč nereaguje, můžete pomocí této klávesové zkratky přistupovat ke všem procesům spuštěným ve vašem počítači.

Krok 2. Vyberte Google Chrome ze seznamu procesů

Krok 3. Ukončete proces
Stiskněte „Ukončit úlohu“(Windows) nebo „Vynutit ukončení“(Mac). Toto tlačítko se nachází v pravém dolním rohu okna správce úloh