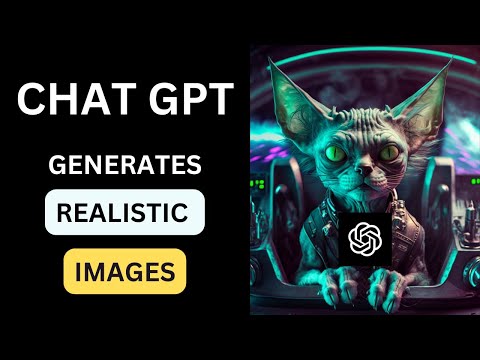Tento wikiHow vás naučí, jak ověřit identitu uživatele Signálu, když používáte Signal na počítači.
Kroky

Krok 1. Otevřete Signal na Macu nebo PC
Je to modrá ikona s bílou chatovací bublinou v nabídce Windows (PC) nebo ve složce Aplikace (Mac).
- Chcete -li použít tuto metodu, musíte již propojit aplikaci Signal v telefonu nebo tabletu s aplikací PC/Mac.
- Osoba, kterou ověřujete, bude muset také projít kroky v této metodě, i když může místo počítače použít své mobilní zařízení.

Krok 2. Klikněte na kontakt, který chcete ověřit
Kontakty se zobrazují podél levé strany obrazovky.

Krok 3. Zadejte zprávu a stiskněte klávesu ↵ Enter nebo ⏎ Návrat.
Toto má zahájit konverzaci s tímto kontaktem.

Krok 4. Klikněte na ⁝
Je to v pravém horním rohu konverzace.

Krok 5. Klikněte na Ověřit bezpečnostní číslo
V rámečku uprostřed obrazovky se objeví řada čísel. Toto je bezpečnostní číslo.

Krok 6. Zvýrazněte bezpečnostní číslo
To lze provést dvojitým kliknutím kdekoli v poli nebo jedním kliknutím a stisknutím kláves Control+A (PC) nebo ⌘ Command+A (Mac).

Krok 7. Stiskněte Control+C (PC) nebo ⌘ Command+C (Mac) zkopírujte zvýrazněné číslo.

Krok 8. Kliknutím na bílou šipku se vrátíte do konverzace
Je na levém horním okraji středového panelu.

Krok 9. Požádejte kontakt, aby vám poslal bezpečnostní číslo
Pošlete zprávu svému kontaktu, který spolu s vámi prošel těmito kroky, a požádal vás, aby do pole pro zprávu vložil bezpečnostní číslo. Jakmile je bezpečnostní číslo vloženo, budete ho moci porovnat s vaším.
Váš kontakt může číslo vložit do pole pro psaní stisknutím Ctrl+V (PC) nebo ⌘ Command+V (Mac)

Krok 10. Stiskněte Control+V (PC) nebo ⌘ Command+V (Mac) vložte své bezpečnostní číslo do oblasti pro psaní.

Krok 11. Stiskněte klávesu ↵ Enter (PC) nebo ⏎ Zpět (Mac).
V konverzaci by se nyní měla objevit obě bezpečnostní čísla. Pokud se čísla shodují, můžete věřit, že tato osoba je tím, za koho se říká. V opačném případě se zdržte sdílení jakýchkoli soukromých informací.