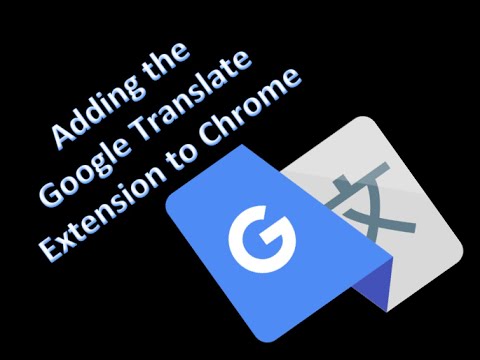Mapy Google vám umožňují přidávat kontakty, například jméno, telefonní čísla a e -mailovou adresu. Když osoba zadá jméno svého přítele do vyhledávacího pole Map Google, zobrazí se jakákoli adresa uložená v Mapách Google této osoby. Kontakty do Map Google přidáváte prostřednictvím Kontaktů Google.
Kroky
Část 1 ze 3: Přidávání kontaktů do Map Google

Krok 1. Navštivte webovou stránku Kontaktů Google
Otevřete novou kartu nebo okno webového prohlížeče a přejděte na web Google Kontakty.

Krok 2. Přihlaste se do Kontaktů Google pomocí svého účtu Google
Google nám umožnil používat jeden účet Google ve všech produktech Google. Do prvního textového pole zadejte svou e -mailovou adresu Google a do druhého textového pole heslo. Poté klikněte na modré tlačítko „Přihlásit se“pod políčky.
Někdy se nemusí zobrazit výzva k přihlášení, zvláště když jste již přihlášeni k jakémukoli produktu Google, jako je Gmail nebo Google Chrome. Místo toho budete přesměrováni přímo do svých Kontaktů Google

Krok 3. Klikněte na tlačítko „Přidat nový kontakt“
Tlačítko „Přidat nový kontakt“je v pravém dolním rohu stránky. Je znázorněn červeným kruhem se znakem (+). V horní části stránky se zobrazí malé okno, kde budete muset zadat jméno.

Krok 4. Zadejte jméno osoby/organizace, kterou přidáváte do Map Google
Udělejte to v poskytnutém textovém poli, až budete hotovi, dole klikněte na „Vytvořit“. Budete přesměrováni na stránku Upravit kontakt.

Krok 5. Zadejte informace o kontaktní adrese
Stránka Upravit kontakt má pro vás několik možností. Můžete přidat fotografii, přezdívku, e -mail, telefon, adresu, narozeniny a další poznámky. Na výzvu můžete přidat všechna pole; protože však přidáváme kontakty do Map Google, nejdůležitější pole zde je „Přidat adresu“.
Klikněte na možnost Přidat adresu “a zobrazí se textové pole pro zadání fyzické adresy osoby nebo organizace, např. Nairobi, Keňa

Krok 6. Kliknutím na „Uložit“uložíte podrobnosti
Jakmile stisknete „Uložit“, zobrazí se vyskakovací okno se jménem kontaktu, které jste přidali, a adresou tohoto kontaktu. Zavřením okna se vrátíte na stránku Kontaktů Google.
Část 2 ze 3: Zobrazení kontaktu v Mapách Google

Krok 1. Přejděte na web Google Maps
Otevřete ve svém prohlížeči novou kartu a přejděte na web Map Google. Otevře se stránka s mapou Google, kde na obrazovce uvidíte úplnou mapu.

Krok 2. Do vyhledávacího pole zadejte jméno kontaktu, který jste uložili
Panel vyhledávání je v levém horním rohu domovské stránky Map Google. Sem zadejte kontakt, který jste právě přidali, a na klávesnici stiskněte Enter. Mapy Google se na chvíli načtou a vrátí váš kontakt na mapu, čímž potvrdí, že váš kontakt byl přidán do Map Google. Ostatní výsledky podobné kontaktu, který jste přidali, budou také vráceny.

Krok 3. Zobrazte umístění
Posunutím a kliknutím na přesný kontakt, který jste přidali, se zobrazí jeho poloha na mapě, označená ikonou polohy. Mapy Google přiblíží a zobrazí kontaktní adresu, kterou jste přidali na mapu. Přesné umístění můžete dále přiblížit.
Pokud je pro dané místo možné zobrazení Street View, můžete si ho dokonce tímto způsobem ověřit. Stačí přetáhnout Google pegman z pravé strany (nad tlačítka pro přiblížení/oddálení) a umístit jej na požadované místo. Displej se změní na Street View. K navigaci použijte směrová tlačítka a posuvníky přiblížení/oddálení vpravo
Část 3 ze 3: Zobrazení kontaktu pomocí aplikace Mapy Google (Android a iOS)

Krok 1. Spusťte Mapy Google
Přejděte v telefonu do nabídky aplikací a otevřete ji klepnutím na ikonu Map Google. Po spuštění aplikace se dostanete na obrazovku mapy.
Pokud aplikaci nemáte v telefonu nainstalovanou, stáhněte si ji zdarma v příslušném obchodě vašeho zařízení

Krok 2. Do vyhledávacího pole zadejte jméno kontaktu, který jste přidali
Vyhledávací pole je v horní části stránky s mapou Google. Při psaní se ve výsledcích vyhledávání objeví doporučené kontakty.

Krok 3. Klepnutím na výsledek zobrazíte adresu osoby na mapě
Výsledek adresy osoby, kterou jste hledali, se objeví mezi navrhovanými kontakty. Klepněte na správný kontakt v seznamu a Mapy Google přiblíží místo označené ikonou polohy.