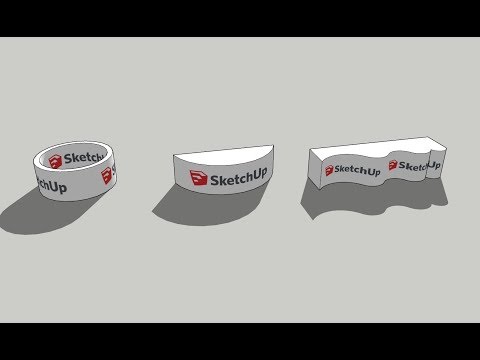Pokud jste si někdy do počítače stáhli velké množství dat, pravděpodobně jste narazili na jeden nebo dva soubory.zip. Soubory. Zip jsou komprimované soubory, takže se rychleji stahují a je k nim snadnější přístup. Chcete -li se však dostat k aktuálním informacím ve svém počítači, musíte je rozbalit. Na počítači Mac existují 3 hlavní způsoby: dvojité kliknutí, použití terminálu a rozšíření. Pokud jedna metoda nefunguje, přejděte k další metodě, dokud nenajdete tu, která funguje.
Kroky
Metoda 1 ze 3: Poklepání

Krok 1. Vyhledejte soubor archivu.zip ve Finderu
Otevřete Finder a vyhledejte stažený archivní soubor.zip. Mělo by se jmenovat něco jako „Archive.zip“.

Krok 2. Poklepejte na archiv.zip
Tím se spustí proces rozepínání.
Pokud chcete rozbalit více složek, kliknutím na Shift zvýrazněte všechny složky

Krok 3. Kliknutím na obsah archivu.zip je otevřete
Rozbalená složka by měla být na stejném místě jako složka Archive.zip.
Metoda 2 ze 3: Rozbalení souborů ZIP na terminálu Mac

Krok 1. Otevřete Spotlight Search
Klikněte na lupu v pravém horním rohu.

Krok 2. Přetáhněte soubor.zip na plochu

Krok 3. Zadejte „Terminál“a otevřete aplikaci

Krok 4. Napište „cd desktop“a klikněte na Enter

Krok 5. Zadejte „rozbalit název souboru“a klikněte znovu na Enter
Kde šablona říká název souboru, zadejte úplný název souboru včetně souboru.zip.
Pokud má například soubor název „file.zip“, zadejte na plochu CD, klikněte na Enter, zadejte příkaz unzip file.zip a znovu klikněte na Enter

Krok 6. Otevřete nový rozbalený soubor
Dvojitým kliknutím na něj otevřete obsah.
Metoda 3 ze 3: Použití nástrojů pro extrakci třetích stran

Krok 1. Stáhněte si rozšíření třetí strany
Můžete provést rychlé vyhledávání Google a najít bezplatná stahování rozšíření třetích stran, která chcete použít. Na počítačích Mac je na výběr několik, včetně:
- Unarchiver
- WinZip (edice Mac)
- Keka
- Lepší zip 4

Krok 2. Najděte svůj soubor Archive.zip
Mělo by to být ve vašem Mac Finder, kde jste si to stáhli.

Krok 3. Klikněte na Soubor, pak Získat informační nabídku.
Otevře se rozevírací pole, kde si můžete vybrat z několika různých možností.

Krok 4. Přejděte na Otevřít a poté vyberte rozšíření třetí strany
Pokud jste si jej stáhli do počítače, měli byste ho hned používat.
Pokud se rozšíření třetí strany nezobrazuje, zkuste restartovat počítač

Krok 5. Vyberte „Změnit vše
”Tím zahájíte proces rozbalení souborů. Rozbalený obsah se zobrazí na stejném místě jako složka Archive.zip.