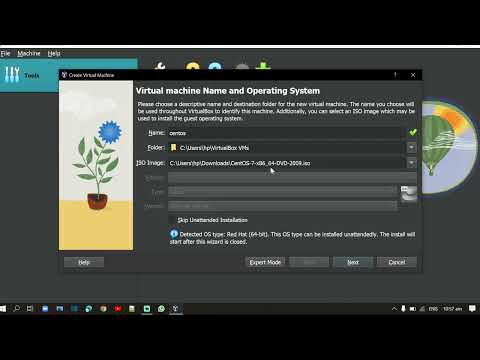Počítače Mac vybavené čipem T2 mají přidanou funkci nazývanou zabezpečené spouštění. Brání tomu, aby na vašem Macu běžely nepodepsané operační systémy. Zabezpečené spuštění pomáhá chránit před bootkity nebo malwarem, který nakazí hlavní spouštěcí záznam (MBR) ve vašem počítači. I když by nemělo být nutné toto nastavení měnit, pokud plánujete instalaci staršího operačního systému, jako je macOS Sierra a dřívější, nebo provozujete operační systémy bez znaménka, jako jsou některé distribuce Linuxu, možná budete muset zakázat zabezpečené spouštění, abyste mohli ke spuštění těchto potřebných operačních systémů. Tento wikiHow vám ukáže, jak deaktivovat zabezpečené spouštění na počítačích Mac, abyste mohli zavést starší verzi systému Windows nebo macOS nebo operační systém, který zabezpečené spouštění nepodporuje.
Kroky

Krok 1. Stiskněte ⌘ Command+R na klávesnici
Přitom spusťte počítač. Zobrazí se okno nástrojů macOS.

Krok 2. Otevřete nástroj Startup Security Utility
Na řádku nabídek vyberte „Nástroje“> „Nástroj pro spuštění zabezpečení“. Chcete -li pokračovat, budete muset zadat ověření pomocí uživatelského jména a hesla správce systému Mac.

Krok 3. Vyberte „Žádné zabezpečení“
Tím deaktivujete zabezpečené spuštění.
Pokud nechcete zabezpečené spouštění úplně deaktivovat, můžete zvolit „Střední zabezpečení“, které umožní spuštění předem podepsaných operačních systémů. Výchozí možnost „Úplné zabezpečení“vyžaduje ke spuštění podpisy od společnosti Apple. To bude vyžadovat připojení k internetu v době instalace

Krok 4. Restartujte počítač Mac
Z nabídky Apple vyberte „Restartovat“. Nyní byste měli mít možnost spouštět starší verze operačních systémů.