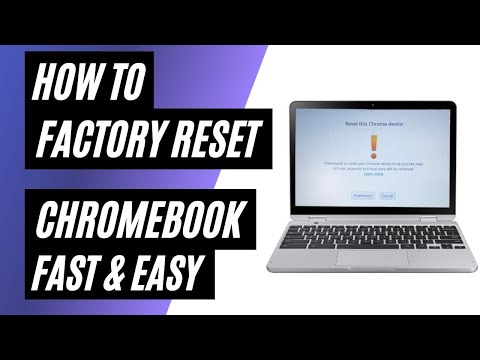CentOS je bezplatná distribuce serverů pro Linux, která poskytuje uživatelům bezplatnou výpočetní platformu podnikové třídy a v současné době je jednou z nejlepších distribucí Linuxu v hostitelském průmyslu. Chcete-li nainstalovat CentOS, musíte nejprve vypálit instalační soubor CentOS ISO na disk CD nebo DVD a poté podle pokynů na obrazovce nainstalovat platformu do počítače.
Kroky
Část 1 ze 2: Stažení a vypalování souboru ISO CentOS

Krok 1. Přejděte na stránku pro stahování CentOS na

Krok 2. Klikněte na „DVD ISO
” Webová stránka obnoví a zobrazí řadu souborů ISO pro nejnovější verzi CentOS hostovanou uživateli v komunitě CentOS.

Krok 3. Klikněte na libovolný odkaz ISO a poté vyberte možnost uložení souboru na plochu
Před instalací CentOS do systému musíte vypálit soubor ISO na disk CD nebo DVD.

Krok 4. Vložte zapisovatelný disk CD nebo DVD do diskové jednotky v počítači

Krok 5. Přejděte na plochu a dvakrát klikněte na soubor ISO
Váš počítač rozpozná, že soubor ISO je třeba vypálit na disk, a automaticky spustí váš výchozí software pro vypalování disků.
Pokud používáte Mac OS X, spusťte Disk Utility, poté klikněte na „Soubor“, vyberte „Otevřít obraz disku“a otevřete soubor ISO, který chcete vypálit na disk CD nebo DVD

Krok 6. Klikněte na „Vypálit
” Váš software pro vypalování disků pak vypálí soubor CentOS ISO na váš disk.
Část 2 ze 2: Instalace CentOS
Krok 1. Vložte disk CD nebo DVD obsahující instalační soubor CentOS do diskové jednotky v systému Linux

Krok 2. Zapněte počítač
Váš systém se spustí z instalačního disku CD a zobrazí uvítací obrazovku CentOS.

Krok 3. Zvýrazněte „Install CentOS 7“a poté stiskněte „Enter
„Můžete také zvolit možnost„ Otestovat toto médium a nainstalovat CentOS 7. “Výběr druhé možnosti bude trvat poměrně dlouho.
Druhá možnost není nutná, pokud máte pocit, že vaše instalační médium je poškozené a není v dobrém stavu

Krok 4. Vyberte preferovaný jazyk a poté klikněte na „Pokračovat
”

Krok 5. Zobrazte domovskou obrazovku Souhrnu instalace
Toto je místo, kde můžete nastavit všechny své instalační parametry a konfigurace. Zde máte opět možnost výběru zdroje instalace. Instalační médium můžete ověřit nebo tuto možnost jednoduše přeskočit.
Poznámka:
Ověření instalačního média není k instalaci CentOS vyžadováno a jeho provedení trvá relativně dlouho.

Krok 6. Přejděte na možnosti „Klávesnice“, vyberte jazyk a rozložení klávesnice a klikněte na „Hotovo
”

Krok 7. Přejděte na možnosti „Název sítě a hostitele“a zadejte název hostitele pro váš server CentOS
Poté klikněte na „Použít“a nakonec klikněte na „Konfigurovat“.

Krok 8. Vyberte příslušnou kartu pro váš typ sítě a nastavení
Pokud potřebujete IP přidat ručně, vyberte „Nastavení IPv4“.

Krok 9. Zadejte informace o vaší síti do požadovaných polí
Musíte zadat svou IP adresu, masku sítě, bránu a server DNS.

Krok 10. Zapněte posuvný přepínač Ethernet (ens33) a poté klikněte na „Hotovo
”

Krok 11. Přejděte na možnosti „Datum a čas“, vyberte časové pásmo a klikněte na „Hotovo
”

Krok 12. Přejděte na možnost „Cíl instalace“a vyberte zařízení, typ instalace nebo rozdělení, které chcete použít pro CentOS
Vyberte svůj pevný disk a poté zvolte konfiguraci oddílu automaticky nebo ručně.
Spropitné:
Vždy je snazší použít automatické dělení.

Krok 13. Po vytvoření oddílů klikněte na „Hotovo
”

Krok 14. Výběrem „Přijmout změny“potvrdíte vytvoření a formátování všech oddílů, které jste vytvořili
Budete vráceni zpět na domovskou obrazovku souhrnu instalace.

Krok 15. Přejděte na „Výběr softwaru“, vyberte aplikace, které chcete nainstalovat s CentOS, poté klikněte na „Hotovo
” Můžete si nainstalovat internetový prohlížeč, grafické nástroje a další. Nakonec klikněte na „Zahájit instalaci“a CentOS se poté začne instalovat do vašeho systému, což bude trvat několik minut, než se dokončí podle počtu vybraných dalších aplikací.

Krok 16. Během instalace CentOS přejděte na „Root Password“a zadejte heslo uživatele root, poté heslo zadejte znovu pro potvrzení a klikněte na „Hotovo
” Heslo root bude použito pro správu CentOS. V případě potřeby můžete během instalace také přidat další uživatele pomocí „Vytvoření uživatele“.

Krok 17. Vyjměte CD nebo DVD z diskové jednotky, když vás CentOS informuje o dokončení instalace

Krok 18. Klikněte na „Restartovat
” Váš počítač se restartuje a na vašem počítači je nyní nainstalován CentOS.