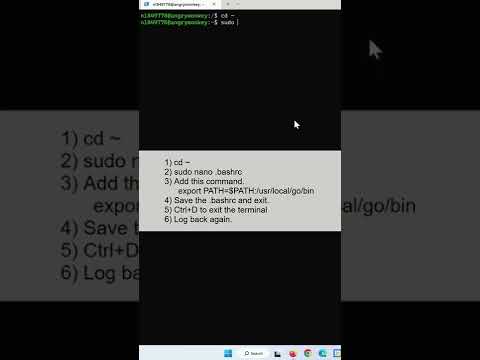Tento wikiHow vás naučí, jak povolit bootování USB na Chromebooku. Toto nastavení je k dispozici pouze po povolení režimu vývojáře-kroku, který vymaže všechna data na vašem Chromebooku.
Kroky
Část 1 ze 2: Povolení režimu vývojáře

Krok 1. Zálohujte data na svém Chromebooku
Povolení režimu pro vývojáře vymaže všechna data na vašem Chromebooku i všechny provedené změny přizpůsobení.

Krok 2. Vypněte Chromebook
Chcete -li to provést, klikněte v nabídce na fotografii svého účtu a vyberte Napájení.

Krok 3. Stiskněte současně Esc+F3 a tlačítko Napájení
Chromebook se zapne a požádá vás o vložení média pro obnovení.
Některé modely mohou vyžadovat vložení kancelářské sponky nebo jiného tenkého předmětu do malého otvoru na boku jednotky při stisknutí tlačítka Napájení. Pokud uvidíte na straně malou díru označenou „Obnovení“, zkuste to místo toho

Krok 4. Stiskněte Ctrl+D na obrazovce ″ Vložit médium pro obnovení ″
Zobrazí se potvrzovací zpráva.

Krok 5. Potvrďte stisknutím klávesy ↵ Enter
Chromebook se restartuje. Jakmile je převod dokončen, zobrazí se zpráva „Verifikace operačního systému je VYPNUTA“. Tato obrazovka se nyní zobrazí při každém spuštění Chromebooku.
Krok 6. Stiskněte Ctrl+D na obrazovce ″ Ověření OS ″
Váš Chromebook je nyní v režimu vývojáře.
Část 2 ze 2: Povolení spouštění z USB

Krok 1. Na domovské obrazovce stiskněte Ctrl+Alt+F2
Otevře se okno konzoly, což je černá obrazovka s bílým textem.

Krok 2. Na výzvu zadejte sudo crossystem dev_boot_usb = 1

Krok 3. Stiskněte klávesu ↵ Enter
Tím se spustí příkaz.

Krok 4. Vložte USB disk, ze kterého chcete spustit
Nyní, když jste povolili bootování z USB, můžete restartovat z jednotky z okna konzoly.

Krok 5. Stiskněte Ctrl+U na obrazovce ″ Ověření OS ″
Chromebook se nyní restartuje z připojeného disku.