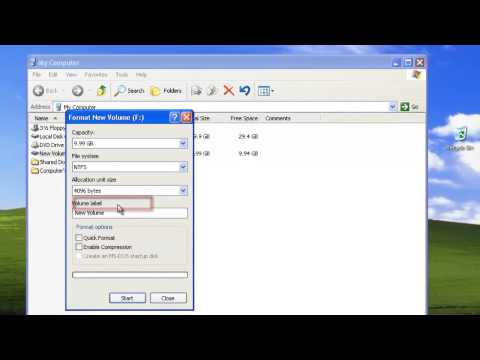Častým problémem mnoha uživatelů počítačů je příliš nízká virtuální paměť počítače. K tomu dochází, když osoba spouští program nebo více programů, které zabírají velké množství paměti a počítač je téměř na maximu toho, co jeho paměť zvládne. Problémy s virtuální pamětí můžete vyřešit ručním zvýšením velikosti virtuální paměti, kterou váš počítač používá.
Kroky
Metoda 1 ze 3: Windows XP

Krok 1. Klikněte na tlačítko „Start“
Klikněte na „Spustit“. Do pole označeného „Otevřít“zadejte „sysdm.cpl“a poté klikněte na „OK“.

Krok 2. Vyberte kartu „Upřesnit“a vyhledejte nadpis „Výkon“
Klikněte na „Nastavení“. Vyberte kartu „Upřesnit“a poté v části „Virtuální paměť“klikněte na „Změnit“.

Krok 3. Podívejte se na seznam disků pod nadpisem „Drive [Volume label]
"Klikněte na jednotku, která obsahuje operační systém, protože toto je jednotka, u které budete upravovat virtuální paměť. Klikněte na" Vlastní velikost "pod nadpisem" Velikost stránkovacího souboru pro vybranou jednotku."

Krok 4. Do textových polí označených „Počáteční velikost (MB)“a „Maximální velikost (MB) zadejte zvětšenou velikost
(Stejné číslo pro maximální a minimální) Když skončíte, klikněte na„ Nastavit. “Kliknutím na„ OK “okno zavřete.

Krok 5. Pokud se zobrazí výzva, restartujte počítač
Metoda 2 ze 3: Windows Vista a Windows 7

Krok 1. Klikněte na tlačítko „Start“
Vyberte „Ovládací panely“. Pokud je k dispozici možnost „Systém a údržba“, klikněte na ni. Poté klikněte na „Systém“.

Krok 2. V nabídce na levé straně vyberte „Pokročilá nastavení systému“
V možnosti výkonu klikněte na tlačítko Nastavení. Zobrazí se možnosti výkonu. Pokud se zobrazí výzva k zadání hesla správce, zadejte jej a klikněte na „OK“.

Krok 3. Stiskněte kartu „Upřesnit“
Najděte nadpis „Virtuální paměť“a klikněte na „Změnit“.

Krok 4. Zrušte zaškrtnutí políčka „Automaticky spravovat velikost stránkovacího souboru pro všechny jednotky

Krok 5. Najděte seznam jednotek pod nadpisem „Drive [Volume Label]
"Klikněte na jednotku, která obsahuje operační systém, protože toto je jednotka, u které budete upravovat virtuální paměť. Klikněte na" Vlastní velikost."

Krok 6. Upravte číslo v textových polích pro „Počáteční velikost (MB)“a „Maximální velikost (MB)
(Stejné číslo pro maximální a minimální) Po dokončení klikněte na„ Nastavit “. Klikněte na„ OK “.

Krok 7. Pokud se zobrazí výzva, restartujte počítač
Metoda 3 ze 3: Mac OS

Krok 1. Otevřete program Terminal
Najdete ho ve složce Utilities ve složce Applications.

Krok 2. Chcete -li odkládací soubor vypnout, zadejte do okna Terminál tento příkaz:
sudo launchctl unload -w /System/Library/LaunchDaemons/com.apple.dynamic_pager.plist

Krok 3. Chcete-li swap znovu aktivovat, zadejte do okna terminálu tento příkaz:
sudo launchctl load -w /System/Library/LaunchDaemons/com.apple.dynamic_pager.plist Vyberte pevný disk, který bude sloužit vašemu souboru virtuální paměti. Zobrazí se šipky nahoru a dolů, které vám umožní upravit množství virtuální paměti buď více, nebo méně.
Video - Používáním této služby mohou být některé informace sdíleny s YouTube

Tipy
- Velikost paměti RAM, kterou máte, můžete zobrazit kliknutím na tlačítko „Start“, poté na „Ovládací panely“a poté na „Systém“, pokud používáte Windows. V části „Instalovaná paměť“můžete zobrazit množství paměti RAM, kterou máte. Pokud používáte počítač Mac, klikněte na nabídku „Apple“a poté na „O tomto počítači“. Podívejte se na množství fyzické paměti (RAM) v části „Dostupná vestavěná paměť“.
- Pokud máte problémy s virtuální pamětí i po zvětšení velikosti, přidejte do počítače více paměti RAM. Tím se kromě fyzické paměti zvýší i množství virtuální paměti a po instalaci větší RAM také můžete velikost zvětšit ručně.