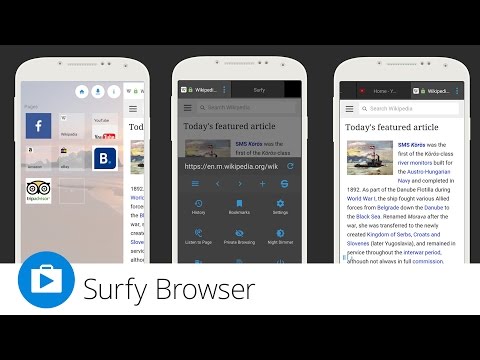Tento wikiHow vás naučí, jak ověřit podpis PGP staženého souboru. Vždy byste měli ověřit podpis PGP podepsaného souboru, abyste se ujistili, že verze, kterou jste stáhli, je oficiální. K ověření podpisu budete potřebovat veřejný klíč vydavatele, soubor s podpisem softwaru a GnuPG. GnuPG je předinstalován ve všech distribucích Linuxu, ale budete jej muset nainstalovat, pokud používáte Windows nebo macOS.
Kroky
Metoda 1 ze 2: Linux a macOS

Krok 1. Nainstalujte GPG, pokud používáte Mac
Pokud používáte instalaci Linuxu mimo macOS, můžete tento krok přeskočit. Uživatelé systému macOS by si měli nejprve nainstalovat Homebrew a poté jej použít k instalaci softwarového balíčku GnuPG:
- Otevřeno Terminál, ve kterém najdete Aplikace > Utility.
- Zadejte/bin/bash -c "$ (curl -fsSL https://raw.githubusercontent.com/Homebrew/install/master/install.sh)" a stiskněte Vrátit se.
- Při instalaci Homebrew postupujte podle pokynů na obrazovce.
- Jakmile je Homebrew nainstalován, zadejte brew install gnupg a stiskněte Vrátit se.

Krok 2. Stáhněte si podpisový soubor PGP
Toto je soubor, který končí příponou.sig. Nezapomeňte uložit soubor podpisu do stejného adresáře jako soubor, který chcete zkontrolovat.
Snadný způsob, jak to udělat, je z příkazového řádku zkopírovat cd do příslušného adresáře a stáhnout soubor pomocí wget

Krok 3. Stáhněte si podpisový veřejný klíč
Obvykle si jej můžete stáhnout z webových stránek podepisujícího nebo uložením přílohy e -mailu do počítače. Soubor veřejného klíče obvykle končí příponou.asc.
- Stejně jako při stahování podpisového souboru můžete použít wget ke stažení veřejného klíče.
- Pokud máte ID klíče, ale nemáte cestu ke stažení souboru, použijte tento příkaz k získání klíče: gpg --recv-keys KEYID. Pokud klíč obdržíte tímto způsobem, přeskočte krok 4 a přejděte přímo ke kroku 5.

Krok 4. Importujte veřejný klíč do veřejného klíče
To lze provést pomocí následujícího příkazu v okně terminálu:
- gpg -import PUBLICKEY.
- Nahraďte PUBLICKEY skutečným názvem souboru.

Krok 5. Ověřte podpis
Nyní, když jsou všechny soubory na správných místech, můžete ověřit podpis pomocí následujícího příkazu:
- gpg -ověřte SIGNATURE. SIG FILE.
- Nahraďte SIGNATURE. SIG názvem souboru podpisu a FILE názvem souboru, který chcete ověřit.
- Pokud výstup říká „Dobrý podpis“, klíč jste úspěšně ověřili. Pokud je podpis špatný, budete vědět, že soubor je poškozený nebo byl od podpisu upraven.
Metoda 2 ze 2: Windows

Krok 1. Nainstalujte Gpg4win
Aplikaci můžete získat z https://www.gpg4win.org/download.html. Během instalace se zobrazí seznam aplikací, které budou nainstalovány-ponechte vybrané výchozí možnosti.
Výchozí umístění instalace je C: / Program Files (x86) Gnu / GnuPg / gpg.exe. Když spustíte příkaz požadovaný k ověření podpisu, budete muset zadat úplnou cestu k souboru gpg.exe soubor. Pokud zvolíte jiné umístění instalace, nezapomeňte si zapamatovat celou cestu.

Krok 2. Stáhněte si podpis PGP
Toto je soubor, který končí.sig. Soubor budete muset uložit do stejného adresáře jako soubor, který chcete ověřit.

Krok 3. Stáhněte si veřejný klíč podepisujícího
Obvykle si jej můžete stáhnout z webových stránek podepisujícího nebo uložením přílohy e -mailu do počítače. Soubor veřejného klíče obvykle končí příponou.asc. To by mělo být také uloženo do stejné složky.

Krok 4. Otevřete Průzkumník souborů Windows
Je to ikona složky na hlavním panelu. Můžete jej také otevřít stisknutím tlačítka Klíč Windows + E.

Krok 5. Otevřete složku obsahující podpis a soubor, který chcete zkontrolovat
Pokud v levém panelu Průzkumníka souborů nevidíte navigační podokno, klikněte na Pohled nabídku nahoře a vyberte Navigační podokno a pak Navigační podokno znovu, abych to vyvolal. To usnadňuje nalezení toho, co hledáte.

Krok 6. Stiskněte pravým tlačítkem myši inside Shift uvnitř složky
Rozbalí se nabídka.

Krok 7. Klikněte zde na Otevřít příkazový řádek
Pokud tuto možnost nevidíte, vyberte Zde otevřete okno PowerShell.

Krok 8. Importujte soubor veřejného klíče do klíčenky
Zde je postup:
- Zadejte C: / Program Files (x86) Gnu / GnuPg / gpg.exe -import PUBLICKEY a stiskněte Vstupte. Nahraďte PUBLICKEY skutečným názvem souboru.
- Pokud nemáte soubor obsahující veřejný klíč, ale máte ID klíče, použijte místo toho tento příkaz: C: / Program Files (x86) Gnu / GnuPg / gpg.exe --recv-keys KEYID.

Krok 9. Zkontrolujte podpis
Nyní, když jsou soubory připraveny, ověřte podpis takto:
- C: / Program Files (x86) Gnu / GnuPg / gpg.exe -ověřte SOUBOR SIGNATURE. SIG.
- Nahraďte SIGNATURE. SIG názvem souboru podpisu a FILE názvem souboru, který chcete ověřit.
- Pokud výstup říká „Dobrý podpis“, klíč jste úspěšně ověřili. Pokud je podpis špatný, budete vědět, že soubor je poškozený nebo byl od podpisu upraven.