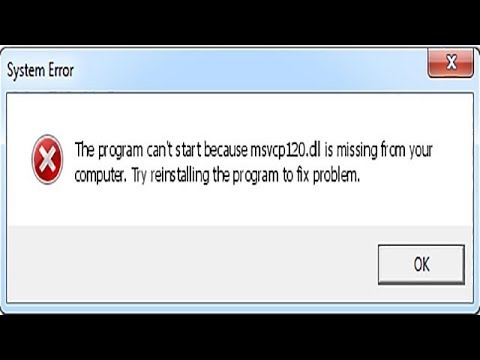Tento wikiHow vás naučí, jak vytisknout doručovací adresu a zpáteční adresu na obálku pomocí aplikace Microsoft Word. To lze provést ve verzích Microsoft Word pro Windows i Mac.
Kroky
Metoda 1 ze 2: V systému Windows

Krok 1. Otevřete Microsoft Word
Jeho ikona aplikace připomíná bílé „W“na tmavě modrém pozadí.

Krok 2. Klikněte na Prázdný dokument
Je to v levé horní části okna. Pokud tak učiníte, otevře se nový dokument aplikace Word.

Krok 3. Klikněte na kartu Poštovní zásilky
Tato karta je na modrém pásu karet, který je v horní části okna aplikace Word. Tím se otevře panel nástrojů Mailings pod modrým pásem karet.

Krok 4. Klikněte na Obálky
Je to v části "Vytvořit" na panelu nástrojů, který je na zcela levé straně okna.

Krok 5. Zadejte doručovací adresu
Klikněte na textové pole pod nadpisem „Doručovací adresa“a poté zadejte adresu, na kterou chcete obálku poslat.
Ujistěte se, že zadáte adresu přesně tak, jak chcete, aby se zde zobrazovala

Krok 6. Zadejte zpáteční adresu
Klikněte na textové pole pod nadpisem „Zpáteční adresa“a poté zadejte svou zpáteční adresu. Znovu to musíte zadat přesně tak, jak chcete, aby se adresa zobrazovala na obálce.

Krok 7. Klikněte na Možnosti…
Je blízko spodní části okna. Otevře se nové okno.

Krok 8. Klepněte na kartu Možnosti obálky
Tato možnost je v horní části okna.

Krok 9. Klikněte na rozevírací pole „Velikost obálky“
Je blízko horní části okna. Zobrazí se rozevírací nabídka.

Krok 10. Vyberte velikost obálky
V rozevírací nabídce klikněte na velikost obálky.

Krok 11. Klepněte na kartu Možnosti tisku
Je to v horní části okna.

Krok 12. Vyberte formát podávání obálek
Klikněte na jednu z vizuálních reprezentací obálky podávající se do tiskárny. Takto budete muset vložit obálku do tiskárny.

Krok 13. Klikněte na OK
Je to ve spodní části okna.

Krok 14. Zkontrolujte, zda je tiskárna zapnutá a připojená k počítači
Pokud jste tiskárnu ještě nepřipojili, proveďte to před pokračováním.

Krok 15. Vložte obálku do tiskárny
Ujistěte se, že to děláte podle zvoleného formátu zdroje.

Krok 16. Klikněte na Tisk
Je v levém dolním rohu okna Obálky. Obálka se začne tisknout.
Pokud při tisku obálky narazíte na problémy, zkuste resetovat formát zdroje na výchozí nastavení aplikace Word
Metoda 2 ze 2: Na Macu

Krok 1. Otevřete Microsoft Word
Jeho ikona aplikace připomíná bílé „W“na tmavě modrém pozadí.

Krok 2. Klikněte na Prázdný dokument
Tím se spustí nový dokument aplikace Word od nuly.
Pokud se vám při spuštění Wordu nezobrazí okno Šablona, můžete kliknout Soubor na horním panelu nabídek a poté vyberte Nový dokument k vytvoření nového prázdného dokumentu.

Krok 3. Klikněte na kartu Poštovní zásilky
Je to v horní části okna aplikace Word.

Krok 4. Klikněte na Obálky
Tato možnost je na levé straně panelu nástrojů Mailings.

Krok 5. Zadejte doručovací adresu
Klikněte na textové pole pod nadpisem „Doručovací adresa“a poté zadejte adresu, na kterou chcete obálku poslat.
Ujistěte se, že zadáte adresu přesně tak, jak chcete, aby se zde zobrazovala

Krok 6. Zadejte zpáteční adresu
Klikněte na textové pole pod nadpisem „Zpáteční adresa“a poté zadejte svou zpáteční adresu. Znovu to musíte zadat přesně tak, jak chcete, aby se adresa zobrazovala na obálce.

Krok 7. Zaškrtněte políčko „Použít nastavení z vaší tiskárny“
Tím zajistíte, že bude použito ideální nastavení vaší tiskárny.
Pokud je políčko již zaškrtnuto, tento krok přeskočte

Krok 8. Klikněte na Vzhled stránky…
Je to na pravé straně okna. Otevře se nové okno.

Krok 9. Vyberte možnost tisku a poté klikněte na OK
Můžete vybrat formát tisku na obálky, který bude určovat, jak obálku umístíte do tiskárny.
Zde také můžete vybrat velikost obálky

Krok 10. Klikněte na OK
Je to ve spodní části okna.

Krok 11. Klikněte na OK
Toto tlačítko je ve spodní části okna „Obálka“. Otevře se okno náhledu.

Krok 12. Zkontrolujte rozložení obálky
Zde můžete na poslední chvíli změnit velikost a tvar obálky.

Krok 13. Zkontrolujte, zda je tiskárna zapnutá a připojená k počítači
Pokud jste tiskárnu ještě nepřipojili, proveďte to před pokračováním.

Krok 14. Vložte obálku do tiskárny
Ujistěte se, že to děláte podle zvoleného formátu zdroje.

Krok 15. Vytiskněte obálku
Klikněte na Soubor položku nabídky v levé horní části obrazovky a poté klikněte na Tisk… ve výsledné rozevírací nabídce. Obálka se začne tisknout.
Tipy
- Pokud hromadně tisknete na obálky, které musí jít na jiné adresy, můžete nechat jedno z polí adresy (např. Pole „Dodávka“) prázdné.
- Nejlepší je nejprve vytisknout jednu obálku jako test, abyste se ujistili, že jsou vaše nastavení správná.