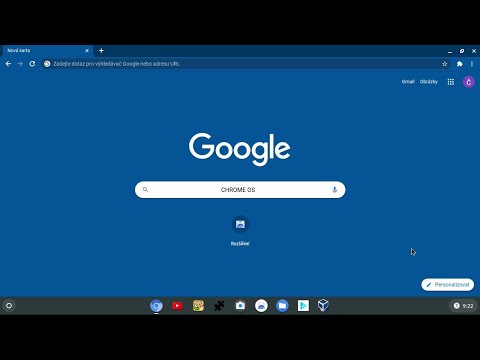Snažíte se získat nejlepší výkon ze svých oblíbených her, aniž byste museli utrácet peníze za novou grafickou kartu? Přetaktování vám může přinést významné výhody v oblasti výkonu, ale jsou zde také některá vážná rizika. Kdykoli začnete zvyšovat rychlosti nad rámec toho, co uvádí výrobce, riskujete poškození karty. Pokud k procesu přistupujete opatrně a trpělivě, budete to moci udělat bezpečně, aniž byste narazili na vážné problémy.
Kroky
Část 1 z 5: Příprava

Krok 1. Aktualizujte ovladače grafické karty
Než se pustíte do přetaktování, budete se chtít ujistit, že na grafické kartě používáte nejnovější ovladače. Nejnovější ovladače si můžete stáhnout z webu Nvidia nebo AMD podle toho, jakého výrobce máte. Nejnovější ovladače zajistí, že vaše karta poběží co nejstabilněji. Novější ovladače často také zvyšují výkon při přetaktování.

Krok 2. Stáhněte si nástroje
K přetaktování budete potřebovat několik různých programů, všechny jsou k dispozici zdarma. Tyto programy vám poskytnou měřítka výkonu, umožní vám upravit načasování a napětí karty a sledovat výkon teploty.
- Stáhněte si srovnávací program - K dispozici je několik, ale jedním z nejrychlejších a nejintuitivnějších je Nebe. Je k dispozici zdarma od vývojářů Unigine. Dalším oblíbeným programem je 3DMark.
- Stáhněte si program pro přetaktování. Zatímco Nvidia i AMD mají vlastní nástroje pro přetaktování, MSI Afterburner je jedním z nejpopulárnějších a nejpoužívanějších programů. Navzdory svému názvu bude fungovat prakticky s každou grafickou kartou od Nvidie i AMD.
- Stáhněte si monitorovací program. Ačkoli srovnávací a přetaktovací programy budou hlásit teploty a rychlosti, někdy je dobré mít jiný monitor, který zajistí, že všechna vaše nastavení zabere. GPU-Z je lehký program, který bude sledovat teplotu, rychlost hodin, rychlost paměti a všechny ostatní aspekty vaší grafické karty.

Krok 3. Prozkoumejte svou kartu
Vstup do procesu přetaktování, aniž byste byli informováni, vás může stát spoustu času a později vám způsobí spoustu bolestí hlavy. Chcete zjistit, jaké jsou rychlosti ostatních uživatelů, kteří mají přesně stejnou kartu. Musíte také zjistit, co je obecně považováno za nejvyšší bezpečné napětí vaší karty.
- Nepoužívejte tato čísla okamžitě na svou kartu. Protože každá karta je jiná, nelze říci, co se může stát, pokud zadáte nesprávná čísla. Místo toho je použijte jako průvodce během procesu přetaktování, abyste posoudili, jak efektivní jsou vaše čísla.
- Vyzkoušejte fóra, jako je Overclock.net, abyste našli další přetaktovače, kteří mají stejnou kartu jako vy.
- Přetaktování GPU notebooku se nedoporučuje. Notebooky mnohem obtížněji odvádějí teplo a přetaktování může rychle vést k nebezpečným teplotám.
Část 2 z 5: Srovnání vaší karty

Krok 1. Otevřete svůj benchmarkový program
Po stažení jej budete muset nainstalovat. Většina uživatelů bude moci během instalace ponechat nastavení na výchozím nastavení. Jakmile je váš program nainstalován, otevřete jej a spusťte proces srovnávání.

Krok 2. Upravte nastavení benchmarku
Než spustíte benchmarking, budete moci upravit nastavení grafiky. Upravte je na cokoli chcete a ujistěte se, že rozlišení je nastaveno na „Desktop“. Pokud program benchmarku nepracuje dobře s vámi vybranými nastaveními, můžete je později změnit.

Krok 3. Klikněte na Spustit
Spustí se srovnávací program a na obrazovce se po několika okamžicích načítání začnou přehrávat scény. Pokud je výkon slabý, můžete nastavení ukončit a snížit, ale není to nutné. Během procesu přetaktování byste měli vidět zlepšení výkonu, aniž byste museli upravovat nastavení.

Krok 4. Klikněte na Benchmark
Jakmile se scény začnou přehrávat, v horní části obrazovky uvidíte řadu tlačítek. Kliknutím na tlačítko Benchmark spustíte proces benchmarku. V nebi proběhne 26 různých scén a jeho dokončení zabere několik minut. Po skončení benchmarku dostanete skóre na základě výkonu grafické karty.

Krok 5. Zaznamenejte si skóre
Zapište si získané skóre. To vám pomůže snadno porovnávat výsledky při zvyšování rychlosti vaší karty.
Část 3 z 5: Zvýšení základních rychlostí hodin

Krok 1. Otevřete MSI Afterburner
Na levé straně programu uvidíte seznam jezdců a napravo monitor hardwaru. Nyní můžete také spustit GPU-Z a mít další monitor pro ověřování naměřených hodnot.

Krok 2. Najděte posuvník „Základní hodiny (MHz)“
Tento posuvník ovládá základní takt vašeho GPU. Pokud má vaše karta posuvník Shader Clock, ujistěte se, že je propojen s jezdcem Core Clock. Pokud jsou propojeny, zobrazí se mezi nimi ikona odkazu.

Krok 3. Zvyšte rychlost jádra o přibližně 10 MHz
Při prvním nastavení rychlosti hodin je vždy vhodné postupovat po malých částkách, například 10 MHz. Tato částka vám umožní vidět vylepšení, ale ne náhodou to přehnat. Pokud tak učiníte, vaše hra se může zhroutit.

Krok 4. Klikněte na Použít
Změny by se měly projevit okamžitě. Podívejte se na své hodnoty v GPU-Z a ujistěte se, že se zobrazuje nová rychlost.

Krok 5. Spusťte srovnávací program
Jakmile provedete svou první úpravu a ověříte ji, je čas znovu spustit srovnávací program a získat nové skóre. Když je spuštěn srovnávací program, věnujte pozornost tomu, zda se kvalita obrazu nebo snímková frekvence znatelně zlepšují od prvního okamžiku.
Pokud benchmarkový program běží bez problémů, pak je vaše přetaktování zatím stabilní a můžete pokračovat

Krok 6. Opakujte postup „zvýšit a porovnat“
Pokračujte ve zvyšování rychlosti v intervalech 10 MHz a pokaždé kontrolujte výsledky v benchmarkovém programu. Dříve nebo později začnete narážet na nestability.
Nestability se projeví jako černé obrazovky, grafické závady, artefakty, špatné barvy, skvrny a další

Krok 7. Rozhodněte se, jak budete pokračovat
Jakmile narazíte na nestabilitu, můžete buď vrátit nastavení na poslední rychlost, která fungovala dobře, nebo můžete zkusit zvýšit napětí. Pokud jste viděli znatelná vylepšení nebo nechcete riskovat poškození karty v důsledku zvýšení toku energie, vraťte se na poslední pracovní rychlost a přeskočte na pátou část. Pokud chcete kartu stále tlačit, nechte rychlost tak, jak je, a přejděte k další části.
Část 4 z 5: Zvýšení základního napětí

Krok 1. Klikněte na tlačítko Nastavení v MSI Afterburner
Posuvníky jádra napětí jsou ve výchozím nastavení uzamčeny, aby se zabránilo náhodnému poškození karty. To samo o sobě by vám mělo říci, jak potenciálně závažné je to udělat. Zaškrtněte políčko „Odemknout ovládání napětí“na kartě Obecné a klikněte na OK.

Krok 2. Zvyšte posuvník „Jmenovité napětí (mV)“přibližně o 10 mV
Je nepravděpodobné, že budete moci vybrat přesně 10 mV, protože napětí lze zvýšit pouze o stanovené částky. Klikněte na Použít.

Krok 3. Spusťte svůj benchmarkový program
Jakmile zvýšíte napětí, spusťte srovnávací program, abyste zjistili, zda je vaše přetaktování nyní stabilní. Pamatujte, že jste nechali nastavení nestabilní rychlostí, takže pokud je nyní stabilní po zvýšení napětí, můžete se vrátit ke zvýšení rychlosti hodin.

Krok 4. Opakujte část třetí
Pokud je vaše přetaktování nyní stabilní, začněte znovu zvyšovat rychlost základních hodin v intervalech 10 MHz a pokaždé spusťte benchmarky. Opakujte to, dokud nedosáhnete další nestability.

Krok 5. Sledujte svoji teplotu
Se zvyšujícím se napětím začne teplota vašeho GPU stoupat. Jak budete pokračovat v procesu zvyšování napětí, sledujte odečty teploty v GPU-Z. Doporučuje se udržovat teploty pod 90 ° C (194 ° F), ale mnoho nadšenců dává přednost tomu, aby bylo ještě chladnější, například 80 ° a méně.
Vylepšení chlazení skříně a karty vám může pomoci zvýšit možnosti přetaktování, ale může být nákladné a časově náročné

Krok 6. Znovu zvyšte napětí
Jakmile dosáhnete další úrovně, znovu zvyšte základní napětí o 10 mV. Srovnejte a poté opakujte proces základních hodin. Nezapomeňte sledovat svou teplotu, protože to bude jeden z velkých omezujících faktorů, jak daleko můžete přetaktovat.

Krok 7. Nepřekračujte své bezpečné napětí
Pamatujete si poznámky, které jste si o své kartě udělali dříve? Při provádění úprav nepřekračujte limit bezpečného napětí pro vaši kartu.

Krok 8. Vědět, kdy přestat
V určitém okamžiku přestane být vaše přetaktování účinné. Můžete dosáhnout svého teplotního prahu, svého maximálního napětí nebo rychlosti hodin nemusí být stabilní bez ohledu na to, jak moc se vaše napětí zvyšuje. Pokud tomu tak je, můžete přejít k dalšímu kroku.

Krok 9. Zopakujte celou věc pomocí posuvníku „Hodiny paměti (MHz)“
Jakmile dosáhnete limitu s jádrovými hodinami, je čas udělat to samé s hodinami paměti. Opakujte postup zvýšením hodin paměti v intervalech 10 MHz a zvýšením napětí, když narazíte na nestability (pokud jste ještě nedosáhli maximálního bezpečného napětí nebo teploty).
Po každé úpravě zajistěte, aby byl benchmark spuštěn. Zvýšení hodin paměti může vést ke zvýšení, ale v určitém okamžiku to skutečně začne ubližovat výkonu. Věnujte pozornost svým benchmarkovým skóre, aby byla správná

Krok 10. Přetaktujte karty SLI
Proces přetaktování karet SLI je téměř stejný jako u jedné karty. Každou kartu je třeba přetaktovat jednotlivě a pomalejší karta bude vždy určovat celkovou rychlost. Protože žádné dvě karty nejsou stejné, jedna z vašich karet bude druhou zadržována. Podle výše uvedených kroků přetaktujte každou jednotlivou kartu.
Část 5 z 5: Testování vaší stability

Krok 1. Spusťte srovnávací program
Provedení zátěžového testu zabere značné množství času, takže se ujistěte, že nebudete několik hodin potřebovat počítač. Je to docela praktický proces, ale budete chtít mít možnost se přihlásit a vyhodnotit výkon.

Krok 2. Klikněte na tlačítko Spustit
Místo toho, abyste v nebi zahájili proces „Benchmark“, klikněte na Spustit a nechte to být. Nebe bude i nadále procházet scénami, dokud to neřeknete jinak.

Krok 3. Sledujte chyby
Během přehrávání scén mějte oči otevřené pro případné závady, artefakty nebo úplné pády. Ty indikují nestabilní přetaktování a budete se muset vrátit a snížit nastavení. Pokud zvládnete zátěžový test bez problémů (4-5 hodin), pak je čas na hru.

Krok 4. Zapněte hru
Srovnávací programy jsou skvělé, ale nejsou důvodem, proč přetaktujete; hry jsou. Otevřete svou oblíbenou hru a vyzkoušejte si její výkon. Vaše stará nastavení by měla fungovat mnohem lépe a možná je budete moci rozjet na něco vyššího!