Toulali jste se někdy za starých časů? Chcete dát starou verzi systému MS-DOS do jednoho ze svých starých boxů? Na rozdíl od populárního názoru je DOS moderní a má využití a výhody pro rychlost a efektivitu. Nebo máte potíže s použitím příkazového řádku systému Windows?
Kroky

Krok 1. Pokud používáte počítač s operačním systémem DOS, příkazový řádek by se měl automaticky zobrazit po zapnutí počítače
Pokud používáte počítač se systémem Windows, budete muset spustit příkazový řádek ručně. U většiny počítačů by měl být umístěn pod položkou „Příslušenství“v nabídce Start. Je také přístupný zadáním "" a "R". Poté zadejte „cmd“bez uvozovek a měli byste být v systému DOS, známém také jako příkazový řádek.

Krok 2. Měli byste vidět okno s „C:
"," C: / DOKUMENTY A NASTAVENÍ [vaše jméno]> ", nebo něco podobného. Tomu se říká příkazový řádek, a slouží také k užitečnému účelu ukázat, ve kterém adresáři se právě nacházíte. Na konci této výzvy zadejte příkazy (přemýšlejte o slovesech) následované argumenty (přemýšlejte o podstatných jménech - když sloveso potřebuje podstatné jméno, tj.), poté stiskněte Enter. Zde je několik ukázkových příkazů:
-
C: / GAMES> ping nosound

Použijte bulletin MS DOS Krok 2 1 -
C: / MÉ DOKUMENTY> upravit esej.txt

Použijte odrážku 2 MS DOS, krok 2

Krok 3. Nejdůležitější věc, kterou byste měli být schopni udělat, je vypsat obsah adresářů a procházet je
Pomocí příkazu dir vypište obsah pevného disku nebo adresáře (nebo „složky“), ve kterém se nacházíte. V závislosti na tom, kde se nacházíte, se vám může zobrazit něco takového:
- . DIR
- .. DIR
- DOS DIR
- GAMES DIR
- WINDOWS DIR
- AUTOEXEC. BAT
- ESSAY. TXT

Krok 4. Při použití samostatně zobrazí dir obsah vašeho aktuálního adresáře, ale pro příkaz dir existuje mnoho užitečných argumentů
Například zadáním názvu adresáře za dir získáte místo toho obsah tohoto adresáře a /p je užitečné pro velmi dlouhé seznamy, protože se zastaví a čeká, až stisknete klávesu pokaždé, když dosáhne konce obrazovka. /p lze také použít ve většině ostatních příkazů, které se tisknou na obrazovku.
Krok 5. Pokud chcete zadat adresář, zadejte cd, poté cestu a název adresáře (např
cd C: / HRY / GRAPE). Pokud je adresář podadresářem adresáře, ve kterém se právě nacházíte, jako kdybyste již byli v předchozím příkladu ve hře GAMES, můžete také jednoduše zadat cd GRAPE. Zde je 'cd' příkaz a adresář je argument. Příkazový řádek také zobrazuje název aktuálního adresáře. Takže psaní
-
C: \> CD C: / HRY / GRAPE

Použijte odrážku MS DOS Step 5 1 -
Změní příkazový řádek na C: / GAMES / GRAPE>

Použijte odrážku MS DOS Step 5 2
Krok 6. Provádění programů je přesně jako příkazy
Pokud bych například chtěl spustit hru Mortar Mayhem, navigoval bych do adresáře, ve kterém se nachází:
-
C: \> cd hry / malta

Použijte odrážku MS DOS Step 6 1 Poté zadejte název souboru EXE bez přípony
-
C: / HRY / MALTA> malta

Použijte bulletin MS DOS Step 6 2 A teď by hra běžela
Krok 7. Nyní, když znáte základní syntaxi systému DOS, je zde několik dalších užitečných příkazů
Věci v [závorkách] jsou pouze příklady.
-
del [countdown.txt] - Odstraní soubor. Neodstraní adresáře, ale vymaže jejich obsah.

Použijte odrážku MS DOS Step 7 1 -
přesunout [countdown.txt] [c: / games / grape] - Přesune soubor nebo složku

Použijte bulletin MS DOS Step 7 2 -
md [grape] - Vytvoří podadresář

Použijte bulletin MS DOS Step 7 3 -
rmdir [grape] - Odstraní adresář.

Použijte odrážku MS DOS Step 7 4
Video - Používáním této služby mohou být některé informace sdíleny s YouTube
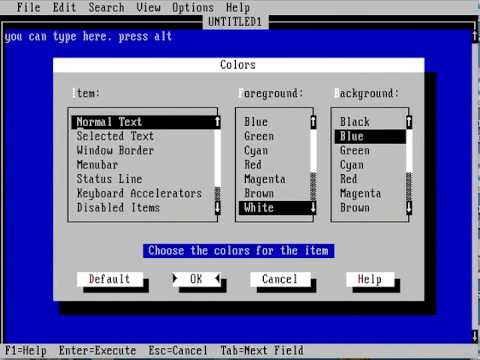
Tipy
- Vyzkoušejte FreeDOS, pokud vás opravdu zajímá používání operačního systému DOS. Je to 100% nechráněný operační systém.
- MS DOS je starodávný, proto s ním nevyměňujte kopii Windows XP za 200 $. Málokterý z dnešních žhavých produktů je s tím dlouhodobě kompatibilní.
- Tento článek bude nejlepší pomocí pro DOS verze 4 nebo vyšší.
- Pokud si nejste jisti, co příkaz dělá, jednoduše zadejte [PŘÍKAZ]/? /? DOS vám poskytne informace o příkazu a řekne vám, jak jej použít.
Varování
- To nespustí MS DOS, je to pouze terminál.
- DOS neomezuje váš přístup k systémovým souborům jako Windows, takže je snazší věci pokazit.







