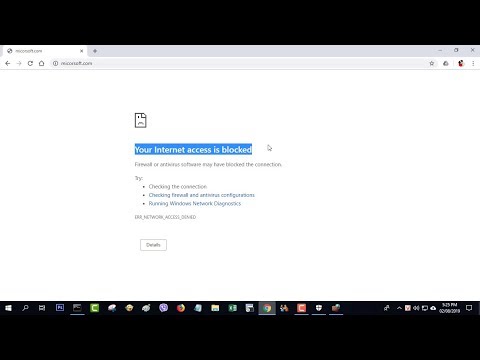Představte si, že sedíte na gauči ve svém obývacím pokoji a procházíte web nebo chatujete s přáteli online, zatímco v noci odpočíváte v posteli, nebo posíláte dokumenty z počítače v kuchyni do tiskárny ve vaší domácí kanceláři. Bezdrátová síť poskytuje maximální flexibilitu sítě a její nastavení je snazší, než byste si mohli myslet.
Kroky

Krok 1. Nastavte modem a připojení k internetu
Pokud vám modem nenastavil poskytovatel internetových služeb (ISP), připojte jej k počítači a internetu podle pokynů dodaných s modemem.
- Pokud používáte digitální předplatitelskou linku (DSL), připojte modem k telefonní zásuvce.
- Pokud používáte kabel, připojte modem ke kabelové zásuvce.
- Další informace naleznete v tématu Nastavení širokopásmového (DSL nebo kabelového) připojení.

Krok 2. Umístěte bezdrátový router
Umístěte bezdrátový router někam, kde bude přijímat nejsilnější signál s minimálním rušením. Nejlepších výsledků dosáhnete dodržováním následujících tipů:
- Umístěte bezdrátový router na centrální místo. Umístěte router co nejblíže středu vašeho domova, abyste zvýšili sílu bezdrátového signálu v celém vašem domě.
- Umístěte bezdrátový router mimo podlahu a dále od zdí a kovových předmětů, jako jsou kovové skříně na spisy. Čím méně fyzických překážek mezi vaším počítačem a signálem routeru je, tím je pravděpodobnější, že budete využívat plnou sílu signálu routeru.
- Snižte rušení. Síťová zařízení 802.11g používají rádiovou frekvenci 2,4 gigahertzů (GHz). To je stejná frekvence jako většina mikrovln a mnoha bezdrátových telefonů. Pokud zapnete mikrovlnnou troubu nebo vám zavolá bezdrátový telefon, váš bezdrátový signál může být dočasně přerušen. Většině těchto problémů se můžete vyhnout použitím bezdrátového telefonu s vyšší frekvencí, například 5,8 GHz.

Krok 3. Zabezpečte svou bezdrátovou síť
Zabezpečení je vždy důležité; s bezdrátovou sítí je to ještě důležitější, protože signál vaší sítě může přesahovat hranice vašeho domova. Pokud svou síť nezabezpečíte, lidé s blízkými počítači mohou mít přístup k informacím uloženým ve vašich síťových počítačích a pomocí vašeho internetového připojení se dostat na web. Chcete -li zajistit zabezpečení sítě, postupujte takto:
Chraňte svůj router změnou výchozího uživatelského jména a hesla. Většina výrobců routerů má na routeru výchozí uživatelské jméno a heslo a také výchozí název sítě. Někdo by mohl tyto informace použít pro přístup k vašemu routeru, aniž byste to věděli. Abyste se tomuto riziku vyhnuli, změňte výchozí uživatelské jméno a heslo pro váš router. Pokyny najdete v informacích dodaných s vaším zařízením

Krok 4. Nastavte bezpečnostní klíč pro vaši síť
Stejně jako kartotéky mají klíče a trezory kombinace, bezdrátové sítě mají klíč zabezpečení sítě, který je chrání před neoprávněným přístupem. Chcete -li nastavit klíč zabezpečení sítě, postupujte takto:
- 1. Otevřete Centrum sítí a sdílení kliknutím na tlačítko Start Obrázek tlačítka Start a poté na Ovládací panely. Do vyhledávacího pole zadejte síť a poté klikněte na Centrum sítí a sdílení.
- 2. Klikněte na Nastavit nové připojení nebo síť.
- 3. Klikněte na Nastavit novou síť a poté na Další. Průvodce vás provede vytvořením názvu sítě a bezpečnostního klíče. Pokud to váš směrovač podporuje, provede průvodce výchozí nastavení zabezpečení Wi -Fi Protected Access (WPA nebo WPA2). Pokud je to možné, doporučujeme použít WPA2, protože nabízí lepší zabezpečení než zabezpečení WPA nebo WEP (Wired Equivalent Privacy). S WPA2 nebo WPA můžete také použít přístupové heslo, takže si nemusíte pamatovat tajemnou posloupnost písmen a číslic. Další informace najdete v části Jak zabezpečit bezdrátovou síť.

Krok 5. Vytvořte klíč zabezpečení sítě
Zapište si bezpečnostní klíč a uschovejte ho na bezpečném místě. Bezpečnostní klíč můžete také uložit na USB flash disk podle pokynů v průvodci.
Použijte bránu firewall. Firewall je hardware nebo software, který může pomoci chránit váš počítač před hackery nebo škodlivým softwarem. Spuštění brány firewall na každém počítači ve vaší síti může pomoci řídit šíření škodlivého softwaru ve vaší síti a také chránit vaše počítače při přístupu na internet

Krok 6. Přidejte počítače do sítě
Chcete -li připojit přenosný nebo stolní počítač k bezdrátové síti, postupujte takto:
- 1. Otevřete Připojit k síti kliknutím na ikonu sítě (obrázek ikony bezdrátové sítě nebo Obrázek ikony kabelové sítě) v oznamovací oblasti.
- 2. V seznamu sítí klikněte na síť, ke které se chcete připojit, a poté klikněte na Připojit.
- 3. Zadejte bezpečnostní klíč. Můžete buď zadat klíč, nebo vložit USB flash disk, který obsahuje bezpečnostní klíč, do USB portu v počítači.