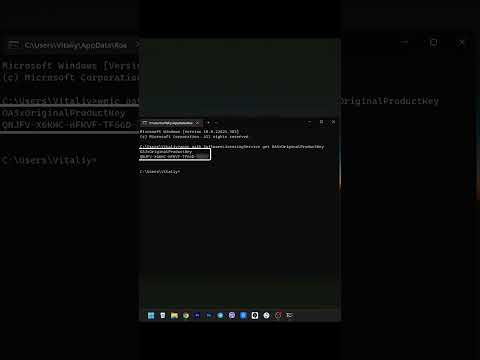Instalujete Windows 7? Abyste to mohli udělat, nemusíte být profesionálem ani se odvolávat na matoucí příručku. Windows 7 můžete nainstalovat z disku nebo flash disku. Můžete také upgradovat na Windows 7 ze starší verze systému Windows. Čistá instalace smaže všechna data z vašeho počítače a nainstaluje Windows 7, jako by to byl nový počítač. Provedení upgradu zachová všechna vaše data a nahradí starší verzi systému Windows systémem Windows 7. Budete potřebovat kód Product Key systému Windows 7 nebo si Windows 7 zakoupit do 30 dnů.
Kroky
Metoda 1 ze 4: Použití instalačního disku Windows 7

Krok 1. Zálohujte soubory
Instalační proces odstraní všechna data na vašem pevném disku. Před instalací nového operačního systému doporučujeme zálohovat všechny soubory, které chcete zachovat. Soubory můžete zálohovat na jiný pevný disk, externí pevný disk, flash disk nebo cloudovou službu, jako je Disk Google nebo Dropbox.

Krok 2. Restartujte počítač
Stiskněte tlačítko napájení na počítači a poté klikněte Restartujte v nabídce možností napájení.

Krok 3. Okamžitě stiskněte Del, Esc, F2, F10, nebo F9 při restartu.
V závislosti na značce a modelu počítače vstoupíte do systému BIOS stisknutím jednoho z těchto tlačítek bezprostředně po zapnutí počítače.
Některé počítače vám při spouštění počítače řeknou, jaké tlačítko stisknout pro vstup do systému BIOS

Krok 4. Najděte nabídku možností spuštění systému BIOS
Nabídka možností zavádění vašeho systému BIOS se může lišit podle umístění nebo názvu podle obrázku, ale nakonec jej můžete najít, pokud budete hledat v okolí.
Pokud nemůžete najít nabídku možností zavádění, vyhledejte pomoc v názvu vašeho systému BIOS (pravděpodobně se nachází v nabídce systému BIOS) online

Krok 5. Vyberte optickou jednotku jako první spouštěcí zařízení vašeho počítače
Ačkoli se tato metoda může mezi počítači lišit, nabídka možností zavádění je obvykle nabídkou názvů pohyblivých zařízení, kde byste jako první zaváděcí zařízení měli nastavit jednotku CD, DVD nebo Blu-ray. Může to být také seznam zařízení, na kterých můžete nastavit pořadí jejich spouštění. Pokud se zaseknete, vyhledejte pomoc v příručce nebo na internetu.

Krok 6. Umístěte instalační disk Windows 7 do diskové jednotky
Stiskněte tlačítko na jednotce CD, DVD nebo Blu-ray. Poté vložte instalační disk Windows 7 do přihrádky na disk a zatlačte jej zpět do jednotky.

Krok 7. Uložte změny v nastavení
Konfiguraci uložíte stisknutím tlačítka uvedeného na obrazovce nebo výběrem možnosti uložení z nabídky systému BIOS.

Krok 8. Vypněte počítač
Buď vypněte počítač výběrem možnosti vypnutí v aktuálním operačním systému, nebo podržte vypínač, dokud se počítač nevypne.

Krok 9. Spusťte počítač z disku
Po vložení disku do diskové jednotky spusťte počítač. Když se počítač spustí, stiskněte klávesu, pokud se zobrazí dotaz, zda chcete zavést systém z disku stisknutím libovolné klávesy. Poté, co se rozhodnete začít z disku. Instalační program systému Windows se začne načítat.
Pokud nejste vyzváni k zavedení z disku, možná jste udělali něco špatně. Opakujte předchozí kroky a ujistěte se, že jste v nabídce spuštění systému BIOS vybrali správnou jednotku

Krok 10. Vyberte možnosti instalace systému Windows
Jakmile se instalace systému Windows načte, zobrazí se vám okno. Pomocí rozevíracích nabídek vyberte preferovaný jazyk, typ klávesnice a formát času/měny, poté klikněte na další v pravém dolním rohu.

Krok 11. Klikněte na tlačítko Instalovat nyní
Je to modré tlačítko uprostřed obrazovky.

Krok 12. Přijměte licenční podmínky
Přečtěte si licenční podmínky k softwaru Microsoft. Poté klikněte na zaškrtávací políčko vedle Souhlasím s licenčními podmínkami a klikněte další v pravém dolním rohu.

Krok 13. Vyberte vlastní instalaci
Tato možnost vám umožňuje provést čistou instalaci systému Windows 7. Tím se smažou všechny vaše soubory na instalační jednotce.
Pokud nechcete vymazat všechny soubory, vyberte Vylepšit namísto. Tato možnost vyžaduje stávající instalaci systému Windows. Můžete upgradovat pouze z jedné edice Windows na jinou. Pokud máte například Windows Vista Home Basic Edition, můžete upgradovat pouze na Windows 7 Home Basic Edition. Na Windows 7 Home Premium byste nemohli upgradovat.

Krok 14. Vyberte pevný disk a oddíl, na který chcete nainstalovat Windows
Pevný disk je fyzická část vašeho počítače, která ukládá data, a oddíly „rozdělují“pevné disky na samostatné sekce. Klikněte na pevný disk nebo oddíl, na který chcete nainstalovat Windows 7.
-
Pokud je na pevném disku data, budete muset k odstranění nebo formátování disku použít následující postup. Uvědomte si, že tím natrvalo vymažete všechna data z disku.
- Vyberte pevný disk ze seznamu pevných disků.
- Klikněte na Možnosti disku (pokročilé).
- Klikněte Vymazat nebo Formát z možností Disku.
-
Pokud váš počítač ještě nemá žádné oddíly, vytvořte jej a nainstalujte na něj Windows.
- Vyberte pevný disk ze seznamu pevných disků.
- Klikněte Možnosti disku (pokročilé).
- Vybrat Nový z možností Disku.
- Vyberte velikost a klikněte OK.

Krok 15. Nainstalujte systém Windows na preferovaný pevný disk a oddíl
Jakmile se rozhodnete, kam nainstalovat Windows, vyberte jej a klikněte další. Windows se začne instalovat. Váš počítač se může během instalace několikrát spustit a restartovat.
Metoda 2 ze 4: Upgradování na Windows 7

Krok 1. Spusťte počítač
Spusťte počítač jako obvykle do aktuálního operačního systému.

Krok 2. Zkontrolujte, zda je váš počítač kompatibilní se systémem Windows 7
Poradce pro upgrade na Windows 7 zkontroluje váš počítač a zjistí, zda jej můžete upgradovat na Windows 7.
Chcete -li upgradovat na Windows 7, musíte upgradovat na stejnou verzi systému Windows, kterou již máte. Pokud máte například Windows Vista Home Premium Edition, můžete upgradovat pouze na Windows 7 Home Premium Edition. Nelze upgradovat z Windows Vista Home na Windows 7 Professional

Krok 3. Připravte počítač na instalaci systému Windows
Pomocí následujících kroků připravte počítač na instalaci systému Windows:
- Zálohujte soubory. Je vhodné zálohovat všechny soubory, které chcete zachovat, pro případ, že během upgradu dojde k problému. Soubory můžete zálohovat pomocí jiného pevného disku, externího pevného disku, flash disku nebo cloudové služby, jako je Disk Google nebo Dropbox.
- Prohledejte počítač, zda neobsahuje malware. Malware může zabránit správné instalaci systému Windows.
- Zakažte nebo odinstalujte jakýkoli antivirový software, protože mohou narušovat instalaci systému Windows.
- Chcete -li upgrade urychlit, odinstalujte některé nepotřebné programy. Můžete je nainstalovat po dokončení systému Windows 7.
- Aktualizujte Windows pomocí Windows Update.
- Chcete -li upgrade urychlit, vymažte některé nepotřebné soubory.
- Zálohujte si pevný disk pro případ, že instalace selže a přijdete o soubory. (volitelný).

Krok 4. Vložte instalační disk Windows 7
Vysuňte přihrádku jednotky CD/DVD, vložte instalační disk Windows do jednotky a poté ji zavřete.

Krok 5. Klikněte na nabídku Start systému Windows
Ve výchozím nastavení je to ikona s logem Windows v levém dolním rohu.
Případně můžete počítač spustit z disku, jak je popsáno v metodě 1, a vybrat Aktualizace z instalační obrazovky.

Krok 6. Klikněte na Tento počítač
Toto zobrazuje všechny jednotky ve vašem počítači.
Pokud používáte novější verzi systému Windows, klikněte na Průzkumník Windows. Má ikonu, která připomíná složku s modrým klipem. Poté klikněte Tento PC nebo název vašeho počítače.

Krok 7. Poklepejte na diskovou jednotku s instalačním diskem
Zobrazí se obsah disku. Povolte spuštění instalace.

Krok 8. Klikněte na Setup.exe.
Tím se spustí instalační program Windows 7.

Krok 9. Klikněte na Instalovat nyní
Je to modré tlačítko uprostřed obrazovky.

Krok 10. Rozhodněte, zda chcete instalovat aktualizace pro instalaci systému Windows
Aktualizace jsou určeny k vyřešení známých problémů s instalací systému Windows a instalace aktualizací zajišťuje hladší a stabilnější instalaci. Chcete -li získat aktualizace, kliknutím na Přejít do režimu online získáte nejnovější aktualizace k instalaci (doporučeno). Chcete -li aktualizace přeskočit, klikněte na Nezískávat nejnovější aktualizace pro instalaci.

Krok 11. Přijměte licenční podmínky
Přečtěte si licenční podmínky pro software společnosti Microsoft a klikněte na zaškrtávací políčko vedle „Souhlasím s licenčními podmínkami“. Poté klikněte další.

Krok 12. Vyberte možnost Upgradovat
Je to první možnost v nabídce. To zkontroluje vaši kompatibilitu a nainstaluje Windows 7.
Metoda 3 ze 4: Instalace pomocí jednotky Flash nebo externího disku

Krok 1. Připojte USB flash disk k počítači
K připojení USB flash disku k počítači použijte volný USB port. USB flash disk musí mít minimálně 4 gigabajty místa na disku.

Krok 2. Přesuňte všechny osobní soubory z jednotky
Před kopírováním souboru ISO systému Windows zkontrolujte, zda na jednotce flash nejsou žádné další soubory.

Krok 3. Stáhněte si Windows 7 Setup ISO
Soubor ISO jsou nezpracovaná data z jednotky CD, DVD nebo Blu-ray. Je také známý jako obraz disku. Poznámka: Toto stahování může chvíli trvat, v závislosti na rychlosti vašeho internetu.
- Seznam odkazů ke stažení je k dispozici zde.
- Pokud odkaz na webové stránky nefunguje, kliknutím sem stáhnete seznam odkazů.

Krok 4. Stáhněte a nainstalujte nástroj Windows 7 USB/DVD Download Tool z tohoto odkazu
Tento nástroj bude použit ke kopírování souboru ISO systému Windows 7 na USB flash disk.

Krok 5. Nainstalujte si Windows 7 USB/DVD Download Tool “
Po dokončení stahování poklepejte na soubor „en-US.exe“. Poté klikněte Nainstalujte k instalaci programu. Postupujte podle pokynů na obrazovce v Průvodci instalací.

Krok 6. Otevřete Windows 7 USB/DVD Download Tool
Jakmile nástroj pro stahování USB/DVD systému Windows 7 dokončí stahování a instalaci, otevřete program z nabídky Start systému Windows.

Krok 7. Vyberte soubor ISO systému Windows 7
Na obrazovce Vybrat soubor ISO v nástroji pro stahování USB/DVD systému Windows 7 klikněte na Procházet, a poté přejděte na místo uložení souboru ISO systému Windows 7 a kliknutím na něj jej vyberte. Poté klikněte další pokračovat.

Krok 8. Klikněte na USB zařízení
Je to modré tlačítko v pravém dolním rohu obrazovky „Vyberte typ média:“.

Krok 9. Vyberte USB flash disk a klikněte na Spustit kopírování
Pomocí rozevírací nabídky na obrazovce „Krok 3 ze 4“vyberte jednotku USB, na kterou chcete zkopírovat soubor ISO, a poté klikněte na zelené tlačítko „Spustit kopírování“.
Pokud se zobrazí chyba s nedostatkem volného místa, klikněte na tlačítko Vymazat zařízení USB, které vymaže všechny soubory na disku. Uvědomte si, že tím vymažete všechny soubory na jednotce flash.

Krok 10. Restartujte počítač
Stiskněte tlačítko napájení na počítači a poté klikněte Restartujte v nabídce možností napájení.

Krok 11. Okamžitě stiskněte Del, Esc, F2, F10, nebo F9 při restartu.
V závislosti na značce a modelu počítače vstoupíte do systému BIOS stisknutím jednoho z těchto tlačítek ihned po zapnutí počítače.
Některé počítače vám při spouštění počítače řeknou, jaké tlačítko stisknout pro vstup do systému BIOS

Krok 12. Najděte nabídku možností spuštění systému BIOS
Nabídka možností zavádění vašeho systému BIOS se může lišit podle umístění nebo názvu podle obrázku, ale nakonec jej můžete najít, pokud budete hledat v okolí.
Pokud nemůžete najít nabídku zaváděcích možností, vyhledejte nápovědu název svého systému BIOS (pravděpodobně se nachází v nabídce systému BIOS) online

Krok 13. Jako první zaváděcí zařízení počítače vyberte „USB disk“nebo „Vyměnitelné disky“
Ačkoli se tato metoda může mezi počítači lišit, nabídka možností zavádění je obvykle nabídkou názvů pohyblivých zařízení, kde byste jako první zaváděcí zařízení měli nastavit USB disk. Může to být také seznam zařízení, na kterých můžete nastavit pořadí jejich spouštění. Pokud jste uvízli, vyhledejte pomoc v příručce nebo na internetu.

Krok 14. Spusťte počítač z jednotky USB
S jednotkou USB připojenou k počítači přes volný port USB spusťte počítač. Když se počítač spustí, stiskněte klávesu, pokud se zobrazí dotaz, zda chcete zavést systém z jednotky USB stisknutím libovolné klávesy. Poté, co se rozhodnete začít z jednotky USB. Instalační program systému Windows se začne načítat.

Krok 15. Vyberte možnosti instalace systému Windows
Jakmile se instalace systému Windows načte, zobrazí se vám okno. Pomocí rozevíracích nabídek vyberte preferovaný jazyk, typ klávesnice a formát času/měny, poté klikněte na další v pravém dolním rohu.

Krok 16. Klikněte na tlačítko Instalovat nyní
Je to modré tlačítko uprostřed obrazovky.

Krok 17. Přijměte licenční podmínky
Přečtěte si licenční podmínky pro software společnosti Microsoft a klikněte na zaškrtávací políčko vedle „Souhlasím s licenčními podmínkami“. Poté klikněte další v pravém dolním rohu.

Krok 18. Vyberte „Vlastní instalace
Tato možnost vám umožňuje provést čistou instalaci systému Windows 7. Tím se smažou všechny vaše soubory na instalační jednotce.
Pokud nechcete vymazat všechny soubory, vyberte Vylepšit namísto. Tato možnost vyžaduje stávající instalaci systému Windows.

Krok 19. Rozhodněte, na který pevný disk a oddíl chcete nainstalovat Windows
Pevný disk je fyzická část vašeho počítače, která ukládá data, a oddíly „rozdělují“pevné disky na samostatné části.
-
Pokud je na pevném disku data, odstraňte data z něj, popř formát to mějte na paměti, že to trvale vymaže všechna data z disku.
- Vyberte pevný disk ze seznamu pevných disků.
- Klikněte Možnosti disku (pokročilé).
- Klikněte Formát z možností Disku.
-
Pokud váš počítač ještě nemá žádné oddíly, vytvořte jej a nainstalujte na něj Windows.
- Vyberte pevný disk ze seznamu pevných disků.
- Klikněte Možnosti disku (pokročilé).
- Vybrat Nový z možností Disku.
- Vyberte velikost a klikněte OK.

Krok 20. Nainstalujte systém Windows na preferovaný pevný disk a oddíl
Jakmile se rozhodnete, kam nainstalovat Windows, vyberte jej a klikněte další. Windows se začne instalovat. Váš počítač se může během instalace několikrát spustit a restartovat.

Krok 21. Vyjměte USB disk
Po dokončení instalace systému Windows vyjměte jednotku USB.

Krok 22. Restartujte počítač
Po dokončení instalace systému Windows 7 a vyjmutí jednotky USB restartujte počítač a nechte jej normálně spustit.
Metoda 4 ze 4: Nastavení Windows po instalaci

Krok 1. Zadejte své uživatelské jméno a název počítače a klikněte na Další
Při prvním spuštění počítače po instalaci systému Windows 7 budete muset projít procesem instalace.

Krok 2. Zadejte heslo a klikněte na Další
Pokud heslo nechcete, ponechte textová pole prázdná a klikněte na další. Toto je heslo, které budete potřebovat k přihlášení do systému Windows pomocí svého účtu.

Krok 3. Zadejte kód Product Key a poté klikněte na Další
Pokud jste si zakoupili disk, váš kód Product Key se nachází v případě disku Windows 7. Chcete -li přeskočit zadávání kódu Product Key, stačí kliknout další, ale Windows poběží na 30denní zkušební verzi a po uplynutí 30denní zkušební doby budete muset zadat klíč.

Krok 4. Vyberte nastavení Windows Update
Můžete vybrat „Použít doporučená nastavení“, „Instalovat pouze důležité aktualizace“nebo „Zeptat se později“.
- Použijte doporučená nastavení automaticky nastaví aktualizace a nastavení zabezpečení doporučené společností Microsoft.
- Instalujte pouze důležité aktualizace konfiguruje váš počítač pouze k instalaci nezbytných aktualizací.
- Zeptejte se mě později deaktivuje vaše zabezpečení, dokud se nerozhodnete.

Krok 5. Nastavte svůj čas a časové pásmo
Pomocí rozevírací nabídky vyberte časové pásmo a poté pomocí kalendáře a hodin vyberte dnešní datum a aktuální čas.

Krok 6. Nastavte typ sítě
Jakmile se počítač připojí k vaší síti, systém Windows projde procesem nastavení pracovní plochy.
- Pokud je počítač připojen k vaší vlastní osobní síti, zvolte Domácí síť.
- Pokud jste připojeni k síti na svém pracovišti, zvolte Work network.
- Pokud jste připojeni k veřejné síti z míst, jako jsou restaurace a obchody,