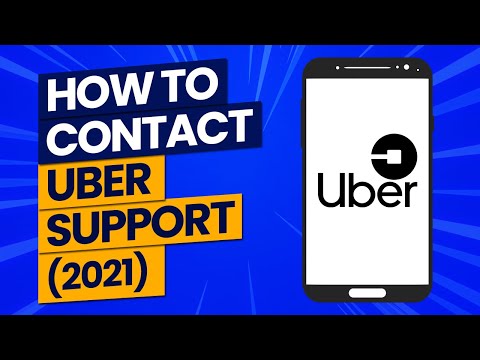Je běžnou mylnou představou, že k používání Uberu musíte mít kreditní kartu. Pokud máte běžný účet, můžete jej propojit se svým účtem PayPal a použít ho k placení za své jízdy (v zúčastněných zemích). Uber také přijímá mnoho různých digitálních peněženek, jako jsou Android Pay, Google Pay a Paytm. V některých asijských a afrických zemích Uber dokonce přijímá hotovost! Zjistěte, jak se zaregistrovat do služby Uber bez použití kreditní karty a jak do účtu Uber přidat další platební metody.
Kroky
Metoda 1 z 5: Použití služby PayPal

Krok 1. Ujistěte se, že Uber přijímá PayPal ve vaší lokalitě
Pomocí svého účtu PayPal se můžete zaregistrovat a jezdit s Uberem, pokud je ve vaší zemi k dispozici. PayPal vám umožňuje používat váš bankovní účet k placení za vaše jízdy Uberem, takže není potřeba kreditní karta.

Krok 2. Zaregistrujte si účet PayPal
Chcete -li používat PayPal jako platební metodu u Uberu, musíte mít platný účet PayPal s propojenou platební metodou. Nápovědu k registraci přes PayPal a propojení bankovního účtu najdete v části Jak používat PayPal k převodu peněz.
Propojení bankovního účtu bude trvat několik dní, protože váš bankovní účet bude nutné ověřit

Krok 3. Spusťte na mobilním telefonu aplikaci Uber
Nyní se zaregistrujete pro Uber (pokud jste to ještě neudělali).
Pokud již jste členem Uber, stačí spustit aplikaci, v nabídce klepnout na „Platby“a jako způsob platby vybrat „PayPal“

Krok 4. Klepněte na „Registrovat“a podle potřeby zadejte své osobní údaje
Chcete-li chránit svůj účet, zadejte své jméno, e-mailovou adresu, telefonní číslo a heslo.

Krok 5. Až budete připraveni pokračovat, klepněte na „Další“
Na zadané číslo mobilního telefonu bude odeslána textová zpráva obsahující potvrzovací kód.

Krok 6. Klepněte na „PayPal“na obrazovce „Přidat platbu“
Aplikace se automaticky pokusí spojit s vaším účtem PayPal.

Krok 7. Zadejte heslo a poté klepněte na „Souhlasím
”Tím se propojí váš účet PayPal s Uberem.

Krok 8. Vyberte vozidlo
Pomocí posuvníku v dolní části mapy vyberte typ vozidla Uber. Popis každého typu vozidla Uber najdete v článku Jak vybrat správný typ Uber.

Krok 9. Klepnutím na ikonu auta na posuvníku zobrazíte podrobnosti o jízdě
Zde najdete ETA (odhadovaný čas příjezdu), maximální velikost party a minimální jízdné.

Krok 10. Získejte odhad jízdného
Na obrazovce podrobností klepněte na „Získat odhad jízdného“. Zde zadejte adresu svého cíle a klepněte na ni ve výsledcích vyhledávání.
Jakmile si jízdné prohlédnete, klepnutím na tlačítko zpět na telefonu se vrátíte na mapu

Krok 11. Klepněte na „Nastavit místo vyzvednutí“a poté vyberte svůj cíl
Zadejte cílovou adresu stejným způsobem, jakým jste zadali svou aktuální polohu.

Krok 12. Klepnutím na „Požádat“si zarezervujete jízdu
Za několik okamžiků uvidíte jméno řidiče, registrační značku a krátký popis vozidla. Přejděte na místo vyzvednutí, které jste zadali, a počkejte na ovladač.
- Aplikace vás bude informovat o tom, jak daleko je váš řidič od místa vyzvednutí.
- Po dokončení jízdy bude celková částka odečtena z vaší primární platební metody v systému PayPal.
Metoda 2 z 5: Používání Apple Pay nebo Android Pay

Krok 1. Zkontrolujte, zda je váš telefon kompatibilní s Apple Pay nebo Android Pay
Apple Pay a Android Pay jsou služby mobilní peněženky pro uživatele iPhone a Android (v uvedeném pořadí). Použití jedné z těchto služeb umožňuje používat Uber, aniž byste museli poskytovat kreditní kartu.
- Apple Pay: K používání Apple Pay v aplikacích, jako je Uber, musíte mít alespoň iPhone 6.
- Android Pay: Budete potřebovat alespoň podporu KitKat 4.4 a NFC. Nejlepší způsob, jak zjistit, zda bude Android Pay ve vašem telefonu fungovat, je nainstalovat si aplikaci z Obchodu Play. Pokud váš telefon Android Pay nepodporuje, zobrazí se zpráva, že aplikace není podporována.
- Tyto služby technicky vyžadují použití kreditní nebo debetní karty, ale nebudete muset poskytovat číslo karty přímo společnosti Uber. Pokud ke kreditní nebo debetní kartě nemáte přístup, zkuste jinou metodu.

Krok 2. Propojte své karty s Apple Pay nebo Android Pay
Než budete moci za jízdu platit digitální peněženkou, musíte k účtu připojit kartu. Pokyny k nastavení mobilní peněženky najdete v části Jak používat Android Pay nebo Jak nastavit Apple Pay.

Krok 3. Spusťte na mobilním telefonu aplikaci Uber
Nyní se zaregistrujete pro Uber (pokud jste to ještě neudělali).
Pokud již jste členem Uber, spusťte aplikaci, v nabídce klepněte na „Platby“a jako způsob platby vyberte „Apple Pay“nebo „Android Pay“

Krok 4. Klepněte na „Registrovat“a podle potřeby zadejte své osobní údaje
Chcete-li chránit svůj účet, zadejte své jméno, e-mailovou adresu, telefonní číslo a heslo.

Krok 5. Až budete připraveni pokračovat, klepněte na „Další“
Na zadané číslo mobilního telefonu bude odeslána textová zpráva obsahující potvrzovací kód.

Krok 6. Klepněte na „Apple Pay“nebo „Android Pay“na obrazovce „Přidat platbu“
Aplikace se automaticky pokusí připojit k vaší mobilní peněžence.

Krok 7. Vyberte vozidlo
Pomocí posuvníku v dolní části mapy vyberte typ vozidla Uber. Popis každého typu vozidla Uber najdete v článku Jak vybrat správný typ Uber.

Krok 8. Klepnutím na ikonu auta na posuvníku zobrazíte podrobnosti o jízdě
Zde najdete ETA (odhadovaný čas příjezdu), maximální velikost party a minimální jízdné.

Krok 9. Získejte odhad jízdného
Na obrazovce podrobností klepněte na „Získat odhad jízdného“. Zde zadejte adresu svého cíle a klepněte na ni ve výsledcích vyhledávání.
Jakmile si jízdné prohlédnete, klepnutím na tlačítko zpět na telefonu se vrátíte na mapu

Krok 10. Klepněte na „Nastavit místo vyzvednutí“a poté vyberte svůj cíl
Zadejte cílovou adresu stejným způsobem, jakým jste zadali svou aktuální polohu.

Krok 11. Klepnutím na „Požádat“si zarezervujete jízdu
Za několik okamžiků uvidíte jméno řidiče, registrační značku a krátký popis vozidla. Přejděte na místo vyzvednutí, které jste zadali, a počkejte na svého řidiče.
- Aplikace vás bude informovat o tom, jak daleko je váš řidič od místa vyzvednutí.
- Po dokončení jízdy bude celková částka odečtena z karty, kterou máte uloženou ve službě Apple Pay nebo Android Pay.
Metoda 3 z 5: Platba v hotovosti

Krok 1. Zjistěte, zda Uber přijímá hotovost ve vaší oblasti
Od roku 2015 začal Uber přijímat hotovost v některých městech v Asii a Africe. V současné době není možné za váš Uber platit v hotovosti v Severní Americe ani v Evropě. Chcete -li zjistit, zda je ve vašem městě přijímána hotovost:
- Navštivte https://www.uber.com/cities/ a ze seznamu vyberte své město.
- Přejděte dolů na „Jízda s Uberem“. V tomto odstavci jsou popsány akceptované možnosti platby ve vaší oblasti.

Krok 2. Nainstalujte si do mobilního telefonu aplikaci Uber
Pokud je ve vaší oblasti přijímána hotovost, můžete si zaregistrovat účet Uber, aniž byste museli zadávat informace o kreditní kartě. Najděte aplikaci Uber v App Storu (iPhone) nebo Play Store (Android) a poté klepněte na „Získat“nebo „Instalovat“.
Pokud již jste členem Uber, nemusíte se znovu registrovat. Stačí spustit aplikaci, nastavit místo vyzvednutí a jako způsob platby zvolit „Hotovost“

Krok 3. Spusťte aplikaci Uber a klepněte na „Registrovat
"Nyní si vytvoříte nový účet Uber."
- Chcete-li chránit svůj účet, zadejte své jméno, e-mailovou adresu, telefonní číslo a heslo.
- Až budete připraveni pokračovat, klepněte na „Další“. Na zadané číslo mobilního telefonu bude odeslána textová zpráva obsahující potvrzovací kód.

Krok 4. Na obrazovce „Přidat platbu“klepněte na „Hotovost“
Tím nastavíte výchozí platbu na možnost v hotovosti.

Krok 5. K ověření účtu zadejte potvrzovací kód, který jste obdrželi prostřednictvím textu
Pokud výzvu k zadání kódu nevidíte, zobrazí se před rezervací první jízdy.

Krok 6. Nastavte si místo vyzvednutí
Zadejte svou aktuální adresu do vyhledávacího pole nebo přetažením mapy umístěte špendlík na vaši přesnou polohu.

Krok 7. Vyberte vozidlo
Pomocí posuvníku v dolní části mapy vyberte typ vozidla Uber. Popis každého typu vozidla Uber najdete v článku Jak vybrat správný typ Uber.

Krok 8. Klepnutím na ikonu auta na posuvníku zobrazíte podrobnosti o jízdě
Zde najdete ETA (odhadovaný čas příjezdu), maximální velikost party a minimální jízdné.

Krok 9. Získejte odhad jízdného
Na obrazovce podrobností klepněte na „Získat odhad jízdného“. Zde zadejte adresu svého cíle a klepněte na ni ve výsledcích vyhledávání. Abyste mohli o tuto jízdu požádat, musíte mít dostatek peněz v hotovosti, abyste pokryli nejvyšší částku odhadovaného jízdného.
Jakmile si jízdné prohlédnete, klepnutím na tlačítko zpět na telefonu se vrátíte na mapu

Krok 10. Klepněte na „Nastavit místo vyzvednutí“a poté vyberte svůj cíl
Zadejte cílovou adresu stejným způsobem, jakým jste zadali svou aktuální polohu.

Krok 11. Klepnutím na „Požádat“si zarezervujete jízdu
Za několik okamžiků uvidíte jméno řidiče, registrační značku a krátký popis vozidla. Vydejte se na místo vyzvednutí, které jste zadali, a počkejte na svého řidiče.
- Aplikace vás bude informovat o tom, jak daleko je váš řidič od místa vyzvednutí.
- Po dokončení jízdy zaplaťte řidiči hotově. Po zahájení cesty nebudete moci zadat jiný způsob platby, takže musíte mít dostatek hotovosti na pokrytí cesty.
Metoda 4 z 5: Použití debetní karty

Krok 1. Na debetní kartě vyhledejte logo Visa nebo Mastercard
Pokud vám vaše banka poskytne kartu s logem Visa nebo Mastercard, měla by fungovat s Uberem, i když se nejedná o skutečnou kreditní kartu.

Krok 2. Získejte předplacenou debetní kartu s logem Visa nebo Mastercard
Pokud nemáte debetní kartu vydanou bankou, můžete použít předplacenou debetní kartu značky Visa nebo Mastercard. Na různých místech je k dispozici mnoho druhů předplacených karet. Podívejte se na renomovaný obchodní dům (jako Target nebo Walmart) nebo lékárnu (Walgreens nebo Rite-Aid), kde najdete možnosti.

Krok 3. V případě chyby volejte banku, která kartu vydala
Pokud se vám při přihlášení k Uberu při použití debetní karty (buď předplacené nebo poskytnuté bankou) zobrazí chyba, zavolejte na číslo podpory uvedené na zadní straně karty a sdělte jim, že se pokoušíte rezervovat jízdu u Uber. Banka možná bude muset poplatky Uber autorizovat ručně.

Krok 4. Propojte svou debetní kartu s Uberem
Pokud jste se ještě u Uber neregistrovali, můžete tento krok přeskočit.
- Přihlaste se ke svému účtu Uber a v hlavní nabídce klepněte na „Platba“.
- Klepněte na ikonu „Přidat novou platbu“(kreditní karta se znaménkem plus) a podle potřeby zadejte číslo kreditní karty a ověřovací údaje. Až budete hotovi, klepněte na „Přidat platbu“.

Krok 5. Vyberte vozidlo
Pomocí posuvníku v dolní části mapy vyberte typ vozidla Uber. Popis každého typu vozidla Uber najdete v článku Jak vybrat správný typ Uber.

Krok 6. Klepnutím na ikonu auta na posuvníku zobrazíte podrobnosti o jízdě
Zde najdete ETA (odhadovaný čas příjezdu), maximální velikost party a minimální jízdné.

Krok 7. Získejte odhad jízdného
Na obrazovce podrobností klepněte na „Získat odhad jízdného“. Zde zadejte adresu svého cíle a klepněte na ni ve výsledcích vyhledávání. Ujistěte se, že máte na debetní kartě dostatek peněz na pokrytí cesty.
Jakmile si jízdné prohlédnete, klepnutím na tlačítko zpět na telefonu se vrátíte na mapu

Krok 8. Klepněte na „Nastavit místo vyzvednutí“a poté vyberte svůj cíl
Zadejte cílovou adresu stejným způsobem, jakým jste zadali svou aktuální polohu.

Krok 9. Klepnutím na „Požádat“si zarezervujete jízdu
Za několik okamžiků uvidíte jméno řidiče, registrační značku a krátký popis vozidla. Přejděte na místo vyzvednutí, které jste zadali, a počkejte na ovladač.
- Aplikace vás bude informovat o tom, jak daleko je váš řidič od místa vyzvednutí.
- Po dokončení jízdy bude celková částka odečtena z vaší debetní karty.
Metoda 5 z 5: Použití peněženky Paytm nebo Airtel Money

Krok 1. Spusťte na mobilním telefonu aplikaci Uber
Uživatelé Uberu, kteří žijí v Indii, mají místo kreditní karty možnost použít peněženku Paytm nebo Airtel Money. Pokud žijete kdekoli jinde než v Indii, tato metoda pro vás nebude fungovat.
Pokud již jste členem Uber, nemusíte se znovu registrovat. Stačí spustit aplikaci, v nabídce klepnout na „Platby“a jako způsob platby vybrat „Přidat předplacenou peněženku“. V tom okamžiku vyberte buď „Paytm“, nebo „Airtel Money“. Pokud nemáte účet, budete provedeni procesem nastavení

Krok 2. Spusťte aplikaci Uber a klepněte na „Registrovat
"Nyní si vytvoříte nový účet Uber."
- Chcete-li chránit svůj účet, zadejte své jméno, e-mailovou adresu, telefonní číslo a heslo.
- Až budete připraveni pokračovat, klepněte na „Další“. Na zadané číslo mobilního telefonu bude odeslána textová zpráva obsahující potvrzovací kód.

Krok 3. Klepněte na „Přidat předplacenou peněženku“a poté vyberte svou možnost
Ať už zvolíte PayTM nebo Airtel Money, další kroky budou velmi podobné.
Aplikace zkontroluje, zda již existuje účet Paytm nebo Airtel Money propojený s aktuálním telefonním číslem. Pokud není nalezen žádný účet, bude automaticky vytvořen nový účet. Pokračujte klepnutím na „OK“

Krok 4. Zkontrolujte, zda vaše textové zprávy SMS neobsahují jednorázové heslo (OTP)
Bez ohledu na to, zda již máte účet Paytm nebo Airtel, obdržíte textovou zprávu ze služby, která obsahuje OTP.
Pokud již máte účet, OTP bude také odesláno na e -mailovou adresu, kterou máte v evidenci

Krok 5. Do pole OTP zadejte potvrzovací kód ze zprávy SMS
Aplikace Uber by nyní měla být otevřena obrazovce s nápisem „Zadejte jednorázové heslo (OTP)“. Do pole zadejte potvrzovací kód a poté klepněte na „Ověřit“.

Krok 6. Použijte dostupné prostředky nebo přidejte peníze na svůj účet
Po ověření účtu se dostanete na obrazovku, která zobrazuje váš aktuální zůstatek.
- Pokud chcete použít částku uvedenou v poli zůstatku, klepněte na „Použít“v pravém horním rohu obrazovky.
- Chcete -li přidat finanční prostředky, klepněte na „Přidat peníze“. K účtu budete mít možnost připojit kreditní kartu, debetní kartu nebo bankovní účet.

Krok 7. K ověření účtu zadejte potvrzovací kód, který jste obdrželi prostřednictvím textu (od společnosti Uber, nikoli od Paytm nebo Airtel OTP)
Pokud výzvu k zadání kódu nevidíte, zobrazí se před rezervací první jízdy.

Krok 8. Nastavte místo vyzvednutí
Zadejte svou aktuální adresu do vyhledávacího pole nebo přetažením mapy umístěte špendlík na vaši přesnou polohu.

Krok 9. Vyberte vozidlo
Pomocí posuvníku v dolní části mapy vyberte typ vozidla Uber. Popis každého typu vozidla Uber najdete v článku Jak vybrat správný typ Uber.

Krok 10. Klepnutím na ikonu auta na posuvníku zobrazíte podrobnosti o jízdě
Zde najdete ETA (odhadovaný čas příjezdu), maximální velikost party a minimální jízdné.

Krok 11. Získejte odhad jízdného
Na obrazovce podrobností klepněte na „Získat odhad jízdného“. Zde zadejte adresu svého cíle a klepněte na ni ve výsledcích vyhledávání. Na účtu Paytm nebo Airtel musíte mít dostatek peněz na pokrytí nákladů na vaši jízdu.
Jakmile si jízdné prohlédnete, klepnutím na tlačítko zpět na telefonu se vrátíte na mapu

Krok 12. Klepněte na „Nastavit místo vyzvednutí“a poté vyberte svůj cíl
Zadejte cílovou adresu stejným způsobem, jakým jste zadali svou aktuální polohu.

Krok 13. Klepnutím na „Požádat“si zarezervujete jízdu
Za několik okamžiků uvidíte jméno řidiče, registrační značku a krátký popis vozidla. Přejděte na místo vyzvednutí, které jste zadali, a počkejte na ovladač.
- Aplikace vás bude informovat o tom, jak daleko je váš řidič od místa vyzvednutí.
- Po dokončení jízdy bude celková částka odečtena z vašeho účtu Paytm nebo Airtel v závislosti na tom, kterou službu používáte.
Tipy
- Uber dříve přijímal Peněženku Google, což členům umožňovalo jezdit s Googlem pomocí jejich bankovních účtů. Tato funkce byla deaktivována ve prospěch služby Android Pay, která umožňuje členům propojovat pouze kreditní karty.
- Pokud potřebujete změnit způsob platby poté, co již vaše jízda začala, klepněte na šipku vedle jména vašeho řidiče a poté klepněte na „Změnit platbu“. Tuto možnost bohužel nemůžete použít k přechodu na (nebo od) placení v hotovosti.