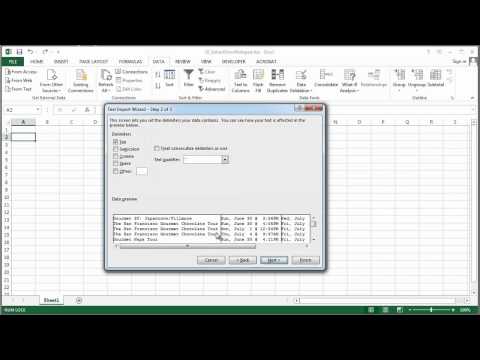Tento wikiHow vás naučí, jak zrušit ochranu listu v sešitu Microsoft Excel ve Windows nebo macOS. Pokud je list chráněn heslem a nevíte, co to je, můžete k odstranění ochrany použít Tabulky Google nebo skript VBA (v dřívějších verzích aplikace Excel).
Pokud je váš sešit aplikace Excel také chráněn a nemůžete jej otevřít, článek Obnovte, odeberte a obnovte heslo souborů aplikace Excel pomůžu ti.
Kroky
Metoda 1 ze 4: Použití aplikace Microsoft Excel

Krok 1. Otevřete sešit s chráněným listem v aplikaci Microsoft Excel
To lze obvykle provést poklepáním na název souboru v počítači.

Krok 2. Klepněte pravým tlačítkem na kartu chráněného listu
Karta každého listu se zobrazí ve spodní části aplikace Excel. V některých verzích aplikace Excel má chráněný list často ikonu zámku. Kliknutím pravým tlačítkem na kartu (nebo ikonu zámku) otevřete kontextovou nabídku.
Pokud je chráněno více listů, budete muset odstranit ochranu na každém listu zvlášť

Krok 3. Klikněte na Zrušit ochranu listu
Pokud list není chráněn heslem, okamžitě se odemkne. Pokud ne, budete vyzváni k zadání hesla do vyskakovacího okna.

Krok 4. Zadejte heslo a klikněte na OK
Pokud je heslo správné, list se stane nechráněným.
- Pokud neznáte heslo, podívejte se na metodu Používání Tabulek Google. Tato metoda vám umožní nahrát soubor do Tabulek Google, čímž se odstraní všechny ochrany přidané v Excelu.
- Pokud používáte Excel 2010 nebo starší a nechcete nahrávat do Tabulek Google, přečtěte si část Použití kódu VBA v Excelu 2010 a dřívější metodě.
Metoda 2 ze 4: Nahrávání do Tabulek Google

Krok 1. Ve webovém prohlížeči přejděte na
Pokud máte účet Google, můžete pomocí Tabulek Google (bezplatná online aplikace podobná aplikaci Excel) odstranit ochranu ze všech listů v sešitu-i když neznáte heslo.
- Pokud ještě nejste přihlášeni ke svému účtu Google, přihlaste se nyní podle pokynů na obrazovce.
- Pokud účet Google nemáte, přečtěte si článek Jak si vytvořit účet Google.

Krok 2. Klikněte na + Nový
Je v levém horním rohu stránky.

Krok 3. Klikněte na Nahrát soubor
Tím se na počítači otevře panel Otevřít.

Krok 4. Vyberte soubor aplikace Excel, který chcete upravit, a klikněte na Otevřít
Tím se soubor nahraje na váš Disk Google.

Krok 5. Poklepejte na soubor aplikace Excel na Disku Google
Pravděpodobně budete muset přejít dolů, abyste to našli. Otevře se náhled souboru.

Krok 6. Klikněte na nabídku Otevřít pomocí
Je to v horní části náhledu. Rozbalí se nabídka.

Krok 7. Klikněte na Tabulky Google
Nyní, když je soubor otevřen pro úpravy v Tabulkách Google, byly odstraněny všechny ochrany listů přidané v aplikaci Excel.

Krok 8. Znovu stáhněte soubor do počítače
Pokud chcete pokračovat v práci na souboru v aplikaci Microsoft Excel, nikoli v Tabulkách Google, můžete si tuto nově nechráněnou verzi sešitu stáhnout pomocí následujících kroků:
- Klikněte na Nabídka Soubor v levém horním rohu listu.
- Klikněte Stáhnout jako.
- Klikněte Microsoft Excel (.xlsx).
- Vyberte složku pro uložení souboru. Pokud chcete zachovat původní verzi souboru (ten s chráněným listem) neporušený, zadejte také nový název souboru.
- Klikněte Uložit pro stažení souboru.
Metoda 3 ze 4: Použití online služby

Krok 1. Vyhledejte „heslo najít online“a vyhledejte službu online pro odstranění hesla

Krok 2. Klikněte na „Odemknout soubor“

Krok 3. Klikněte na „Procházet“a vyberte chráněný soubor

Krok 4. Vyberte přepínač „Odebrat heslo“

Krok 5. Počkejte, dokud služba neodstraní vaše heslo

Krok 6. Pokud je váš soubor malý, stáhněte si nechráněný soubor

Krok 7. Pokud je váš soubor velký, stáhněte si demo soubor
Chcete -li získat celý soubor, budete muset zadat licenční klíč.
Metoda 4 ze 4: Použití kódu VBA v aplikaci Excel 2010 a starší

Krok 1. Otevřete sešit, který má chráněný list v Excelu
To lze obvykle provést poklepáním na název souboru v počítači. Soubory aplikace Excel obvykle končí příponou souboru.xls nebo.xlsx.
- Tuto metodu použijte, pokud jste se již pokusili odemknout list, ale zjistili jste, že je chráněn heslem (a neznáte heslo).
- Tato metoda nebude fungovat v aplikaci Excel 2013 nebo novější.

Krok 2. Znovu uložte soubor ve formátu xls
Pokud má soubor, na kterém pracujete, příponu „.xlsx“(běžný, pokud byl vytvořen nebo upravován v novějších verzích aplikace Excel), budete tuto metodu moci použít pouze tehdy, pokud jej nejprve převedete do aplikace Excel 97- Formát 2003 (.xls). Postupujte takto:
- Klikněte na Soubor nabídku v pravém horním rohu.
- Klikněte Uložit jako.
- Přejděte do složky, do které chcete soubor uložit.
- Vybrat Excel 97-2003 (.xls) z nabídky „Uložit jako typ“nebo „Formát souboru“.
-
Klikněte Uložit.
Proveďte potřebné převody podle pokynů na obrazovce.

Krok 3. Stisknutím Alt+F11 otevřete editor jazyka

Krok 4. Klepněte pravým tlačítkem na název souboru sešitu na panelu „Projekt - VBAProject“
Je v horní části levého panelu. Ujistěte se, že kliknete pravým tlačítkem na možnost, která obsahuje název souboru (končí „.xls“), který by měl být nahoře. Rozbalí se nabídka.

Krok 5. V nabídce klikněte na Vložit
Rozbalí se další nabídka.

Krok 6. Klikněte na Modul
Tím se vloží nový modul, do kterého vložíte nějaký kód.
Krok 7. Zkopírujte kód
Zvýrazněte kód, který následuje za tímto textem, a poté jej zkopírujte stisknutím Ctrl+C (PC) nebo ⌘ Command+C:
Sub PasswordBreaker () 'Přeruší ochranu heslem v pracovním listu. Dim i jako celé číslo, j jako celé číslo, k jako celé číslo Dim l jako celé číslo, m jako celé číslo, n jako celé číslo Dim i1 jako celé číslo, i2 jako celé číslo, i3 jako celé číslo Dim i4 jako celé číslo, i5 jako celé číslo, i6 jako celé číslo při chybě Pokračovat dále pro i = 65 až 66: pro j = 65 až 66: pro k = 65 až 66 pro l = 65 až 66: pro m = 65 až 66: pro i1 = 65 až 66 pro i2 = 65 až 66: pro i3 = 65 až 66: pro i4 = 65 až 66 pro i5 = 65 až 66: pro i6 = 65 až 66: pro n = 32 až 126 ActiveSheet. Zrušte ochranu Chr (i) & Chr (j) & Chr (k) & _ Chr (l) & Chr (m) & Chr (i1) & Chr (i2) & Chr (i3) & _ Chr (i4) & Chr (i5) & Chr (i6) & Chr (n) If ActiveSheet. ProtectContents = False Then MsgBox „Password is“& Chr (i) & Chr (j) & _ Chr (k) & Chr (l) & Chr (m) & Chr (i1) & Chr (i2) & _ Chr (i3) & Chr (i4) & Chr (i5) & Chr (i6) & Chr (n) Ukončit Sub End If Next: Next: Next: Next: Next: Next: Next Next: Next: Next: Next: Next: Next End Sub

Krok 8. Klepněte pravým tlačítkem na nový modul a vyberte Vložit
Zkopírovaný kód se nyní zobrazí v okně modulu.

Krok 9. Stisknutím klávesy F5 spusťte kód
Excel nyní spustí kód, což může trvat několik minut. Po spuštění kódu se ve vyskakovacím okně zobrazí nové heslo.
Nové heslo bude spíše náhodným číslem „As“než původním heslem

Krok 10. Ve vyskakovacím okně Heslo klikněte na OK
Zobrazí se nové heslo, ale nebudete si jej muset zapisovat. Klikání OK automaticky odstraní ochranu listu.