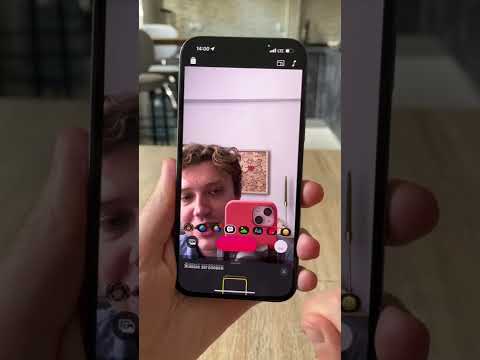Tento wikiHow vás naučí, jak nastavit speciální ovládací prvky (nazývané „přepínače“), které pomohou lidem s omezenou pohyblivostí snadnou navigaci v jejich iPhonech.
Kroky
Metoda 1 ze 3: Přidání přepínače kamery

Krok 1. Otevřete Nastavení vašeho iPhone
Tuto aplikaci najdete na jedné ze svých domovských obrazovek, reprezentovanou šedou ikonou, která vypadá jako ozubené kolo. Pokud ji nevidíte, podívejte se do složky Utilities.
Tuto metodu použijte, pokud chcete pomocí přední kamery navigovat iPhone pohyby hlavy

Krok 2. Klepněte na Obecné
Je ve třetí skupině nastavení.

Krok 3. Klepněte na Usnadnění
Je to ve třetí sekci.

Krok 4. Přejděte dolů a klepněte na Přepnout ovládání
Je to ve třetí sekci v části „Interakce“.

Krok 5. Klepněte na Přepínače

Krok 6. Klepněte na Přidat nový přepínač…

Krok 7. Klepněte na položku Fotoaparát

Krok 8. Vyberte směr pohybu hlavy
Budete si moci vybrat akci, která se má provést, když přesunete hlavu doprava nebo doleva. Podle svých preferencí vyberte pohyb levé hlavy nebo pohyb pravé hlavy.

Krok 9. Vyberte akci
Zde si vyberete, co se stane, když pohnete hlavou směrem, který jste dříve vybrali.
- The Skener sekce obsahuje navigační akce. Můžete například zvolit „Přesunout na předchozí položku“pro pohyb levé hlavy nebo „Přesunout na další položku“pro pohyb pravou hlavou.
- The Systém sekce vám umožňuje připojit „akci“, například klepnutí.

Krok 10. Klepnutím na Přepnout ovládání se vrátíte do předchozí nabídky
Je v levém horním rohu obrazovky.

Krok 11. Posuňte přepínač „Automatické skenování“do požadované polohy
Switch Control bude nepřetržitě skenovat a vybírat položky na obrazovce, takže můžete klikat nebo klepat pohyby hlavy.
- Pokud k ovládání navigace (skenování) používáte pohyby hlavy, posuňte ji do polohy vypnuto.
- Pokud pohyby vaší hlavy provádějí funkce jako klepání nebo klikání, posuňte jej do zapnuté polohy.

Krok 12. Přejděte dolů a klepněte na Citlivost pohybu hlavy
Je to pod záhlavím „Stabilizace přepínače“ve druhé sekci.

Krok 13. Klepněte na Nízký
Tím se zabrání tomu, aby si váš iPhone spletl přirozené pohyby hlavy s určenými ovládacími prvky přepínače.

Krok 14. Přejděte nahoru a posuňte přepínač „Switch Control“do polohy zapnuto
Je zpět v horní části obrazovky. Po povolení budete moci používat svůj nový přepínač.
Metoda 2 ze 3: Přidání externího přepínače

Krok 1. Zapněte externí přepínač
Pokud máte zařízení s přístupností podporující technologii Bluetooth, použijte tuto metodu k jeho přidání jako přepínače pro váš iPhone. Zařízení by mělo být také nabíjeno nebo připojeno ke zdroji napájení.

Krok 2. Otevřete Nastavení vašeho iPhone
Tuto aplikaci najdete na jedné ze svých domovských obrazovek, reprezentovanou šedou ikonou, která vypadá jako ozubené kolo. Pokud ji nevidíte, podívejte se do složky Utilities.

Krok 3. Klepněte na Bluetooth

Krok 4. Posuňte přepínač „Bluetooth“do polohy zapnuto
Pokud je již zapnutý, můžete tento krok přeskočit.

Krok 5. Klepněte na název vašeho externího přepínače v části „Moje zařízení
"Možná budete muset chvíli počkat, než se objeví." Po připojení se vpravo od názvu zobrazí slovo „připojeno“.
- Pokud budete vyzváni k zadání párovacího kódu, zadejte 4místný kód, který byl dodán s vaším přepínačem, nebo zkuste jeden z těchto obecných kódů: 0000, 1111, 1234.
- Pokud váš přepínač obsahoval konkrétní pokyny pro spárování s iPhone, postupujte podle těchto pokynů. Možná budete muset na zařízení stisknout tlačítko.

Krok 6. Klepnutím na Nastavení se vrátíte do předchozí nabídky
Je v levém horním rohu obrazovky.

Krok 7. Klepněte na Obecné
Je ve třetí skupině nastavení.

Krok 8. Klepněte na Usnadnění
Je to ve třetí sekci.

Krok 9. Přejděte dolů a klepněte na Přepnout ovládání
Je to ve třetí sekci v části „Interakce“.

Krok 10. Klepněte na Přepínače

Krok 11. Klepněte na Přidat nový přepínač

Krok 12. Klepněte na Externí

Krok 13. Do pole „Nový přepínač“zadejte název přepínače
Mělo by to být něco, co popisuje váš přepínač, například „Joystick“.

Krok 14. Klepněte na Uložit

Krok 15. Vyberte funkci přepínače
K této akci dojde, když použijete přepínač. To, co zde vyberete, závisí na vašem typu přepínače a jeho schopnostech.
- The Skener část zobrazuje funkce pro ovládání navigace, například „Přesunout na další položku“.
- The Systém sekce vám umožňuje připojit funkci „akce“, například klepnutí nebo stisknutí tlačítka Domů.

Krok 16. Klepnutím na Přidat nový přepínač… přidáte další přepínač
Opět budete muset zvolit externí a poté funkci přepínače.
Tento postup opakujte pro všechny vaše externí přepínače

Krok 17. Klepnutím na Přepnout ovládání se vrátíte do předchozí nabídky
Je v levém horním rohu obrazovky.

Krok 18. Posuňte přepínač „Automatické skenování“do požadované polohy
Ve výchozím nastavení Switch Control nepřetržitě skenuje ve smyčce a vybírá položky na obrazovce, abyste na ně mohli kliknout nebo klepnout pomocí přepínače.
- Pokud přepínač, který jste přidali, ovládá navigaci (skenování), posuňte jej do polohy vypnuto.
- Pokud váš přepínač ovládá akci, jako je klepnutí nebo kliknutí, posuňte jej do zapnuté polohy.

Krok 19. Vyberte požadovaná nastavení pro vaše přepínače
Nyní můžete chování přepínače vyladit tak, aby dělalo to, co chcete.
- Pokud používáte automatické skenování, budete si chtít upravit Načasování možnosti ovládání rychlosti skenování a chování smyčky.
- Pod Přepnout stabilizaci, najdete možnosti pro trvání pozastavení (jak dlouho musí být spínač držen, než dojde k akci).

Krok 20. Přejděte nahoru a posuňte přepínač „Switch Control“do polohy zapnuto
Je zpět v horní části obrazovky. Po povolení budete moci používat svůj nový přepínač.
Metoda 3 ze 3: Přidání přepínače obrazovky

Krok 1. Otevřete Nastavení vašeho iPhone
Tuto aplikaci najdete na jedné ze svých domovských obrazovek, reprezentovanou šedou ikonou, která vypadá jako ozubené kolo. Pokud ji nevidíte, podívejte se do složky Utilities.
Tuto metodu použijte, pokud chcete jako přepínač použít celou obrazovku. Pokud můžete klepnout na obrazovku, ale nedokážete klepnout přesně, tato možnost vám pomůže otevřít aplikace a nabídky bez potřeby externího přepínače

Krok 2. Klepněte na Obecné
Je ve třetí skupině nastavení.

Krok 3. Klepněte na Usnadnění
Je to ve třetí sekci.

Krok 4. Přejděte dolů a klepněte na Přepnout ovládání
Je to ve třetí sekci v části „Interakce“.

Krok 5. Klepněte na Přepínače

Krok 6. Klepněte na Přidat nový přepínač…

Krok 7. Klepněte na obrazovku

Krok 8. Klepněte na celou obrazovku

Krok 9. Klepněte na Vybrat položku v části „Skener“

Krok 10. Klepnutím na Přepnout ovládání se vrátíte do předchozí nabídky
Je v levém horním rohu obrazovky.

Krok 11. Posuňte přepínač „Automatické skenování“do polohy zapnuto
To umožňuje klepnout kdekoli na obrazovce, když je vybrána požadovaná položka.
Pokud používáte jiný přepínač, například kameru nebo externí spínač pro navigaci, měl by být tento posuvník v poloze vypnuto

Krok 12. Nastavte předvolby časování a stabilizace přepínačů
Tyto dvě části jsou těsně pod přepínačem „Automatické skenování“.
- Pokud používáte automatické skenování, budete si chtít upravit Načasování možnosti ovládání rychlosti skenování a chování smyčky.
- Pod Přepnout stabilizaci, najdete možnosti, jak určit, jak dlouho musíte stisknout obrazovku, než dojde k akci.

Krok 13. Přejděte nahoru a posuňte přepínač „Switch Control“do polohy zapnuto
Je zpět v horní části obrazovky. Po povolení budete moci používat svůj nový přepínač.
Tipy
- Pokud chcete rychle spustit Ovládání přepínačem trojitým kliknutím na tlačítko Domů, nastavte si zkratku usnadnění.
- Další informace o používání funkce Switch Control ve vašem iPhone najdete v [1].