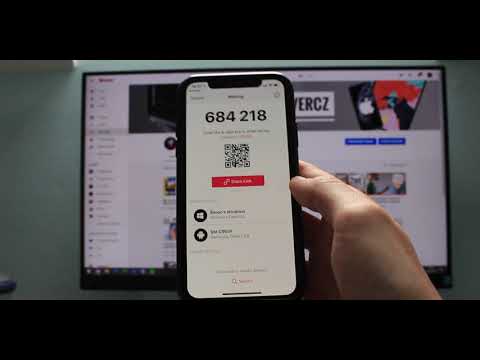Tento wikiHow vás naučí, jak odstranit nuly od začátku (úvodní) nebo konce (koncové) čísel v aplikaci Excel.
Kroky
Metoda 1 ze 2: Odstranění úvodních nul
Krok 1. Zvýrazněte buňky úvodními nulami
Pokud pracujete s čísly ve sloupci, můžete celý sloupec zvýraznit kliknutím na písmeno sloupce.

Krok 2. Klepněte pravým tlačítkem na zvýrazněné buňky
Pokud váš počítač nemá pravé tlačítko myši, stiskněte Ctrl a klikněte levým tlačítkem. Zobrazí se nabídka.

Krok 3. Klikněte na Formát buněk
Zobrazí se dialogové okno Formát buněk.

Krok 4. V levém sloupci vyberte Číslo

Krok 5. Do pole „Desetinná místa“zadejte „0“(nula)

Krok 6. Klikněte na OK
Je v pravém dolním rohu obrazovky. Tím se vrátíte zpět do tabulky, kde byste již neměli vidět nuly před čísly.
Pokud se stále zobrazují úvodní nuly, poklepejte na buňky a stiskněte klávesu ↵ Enter nebo ⏎ Return
Metoda 2 ze 2: Odstranění koncových nul

Krok 1. Zvýrazněte buňky na konci nulami
Pokud pracujete s čísly ve sloupci, můžete celý sloupec zvýraznit kliknutím na písmeno sloupce.

Krok 2. Klepněte pravým tlačítkem na zvýrazněné buňky
Pokud váš počítač nemá pravé tlačítko myši, stiskněte Ctrl a klikněte levým tlačítkem. Zobrazí se nabídka.

Krok 3. Klikněte na Formát buněk
Zobrazí se dialogové okno Formát buněk.

Krok 4. V levém sloupci vyberte možnost Vlastní

Krok 5. Zadejte kód do pole pod „Typ
Pokud je v poli jakýkoli text, odstraňte jej. Potom do pole zadejte 0. ###.

Krok 6. Klikněte na OK
Na koncích svých čísel již neuvidíte cizí nuly.
Komunitní otázky a odpovědi
Hledat Přidat nový dotaz Zeptat se na otázku Zbývá 200 znaků Zadejte svou e -mailovou adresu, abyste dostali zprávu, když bude tato otázka zodpovězena. Předložit