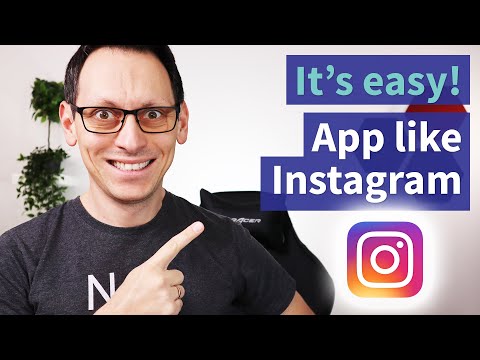Viděli jste na YouTube zlý taneční tah a chcete jej zkopírovat? Chcete sledovat něčí reakci snímek po snímku při hraní hry Scary Maze? Máte štěstí - existuje několik snadných způsobů, jak zpomalit video na YouTube, aby vám neunikl jediný okamžik.
Kroky

Krok 1. Najděte na YouTube video, které chcete zpomalit
Chcete -li začít, jednoduše otevřete video YouTube, které chcete zpomalit. Nezáleží na tom, jak se k tomu dostanete - můžete použít vyhledávací lištu, adresu URL videa nebo ji dokonce najít vloženou na externí webové stránce.

Krok 2. Vyhledejte tlačítko nastavení v přehrávači YouTube
Po načtení videa a dokončení všech reklam se podívejte do pravého dolního rohu videa. Můžete vidět malé tlačítko, které vypadá jako ozubené kolo nebo ozubené kolo. Pokud tak učiníte, klikněte na toto tlačítko.
Pokud to nevidíte, nedělejte si starosti. Jak uvidíte níže, videa z YouTube můžete stále sledovat zpomaleně, i když se toto tlačítko nejprve nezobrazí

Krok 3. Vyberte jednu z pomalejších možností z nabídky „Rychlost“
Kliknutím na tlačítko nastavení se v rohu videa zobrazí malá nabídka. Kliknutím na nabídku vedle položky „Rychlost“vyberte rychlost, při které chcete video přehrát. Dvě zpomalené možnosti jsou:
-
0.5:
Přehraje video poloviční rychlostí. Zvuková stopa se bude také přehrávat, ale bude velmi zkreslená efektem zpomaleného pohybu.
-
0.25:
Přehraje video čtvrtinovou rychlostí. Zvuková stopa se nepřehraje.

Krok 4. Pokud možnost zpomalení nevidíte, použijte přehrávač HTML 5
V závislosti na prohlížeči, který používáte, se vám nejprve nemusí zobrazit možnost nastavení pro úpravu rychlosti přehrávání. Nejčastějším důvodem je to, že používáte výchozí přehrávač Flash YouTube než upgradovanou verzi HTML5. Chcete -li zapnout přehrávač HTML5, navštivte stránku youtube.com/html5. Pokud přehrávač HTML5 ještě není povolen, měla by se vám zobrazit možnost přihlásit se.

Krok 5. Mezerník použijte k provizorní funkci „snímek po snímku“
V jednom okamžiku umožňoval přehrávač YouTube možnost pohybovat se ve videu po jednotlivých snímcích najednou pomocí tlačítek J a L. Tato funkce však byla od té doby odstraněna. Protože však mezerník stále funguje jako tlačítko přehrávání/pozastavení, můžete tuto funkci částečně znovu vytvořit.
- Jedním kliknutím video vyberte. Tím se také pozastaví. Pokud je pozastaveno, dvakrát na něj klikněte.
- Chcete -li přehrát video, stiskněte mezerník. Opětovným stisknutím pozastavíte. Pro efekt „snímek po snímku“podržte mezerník pro rychlé přepínání mezi přehráváním a pozastavením.
- Nastavte rychlost videa na 0,25 a pomocí mezerníku se přibližujte snímkům po snímku v základním přehrávači YouTube.