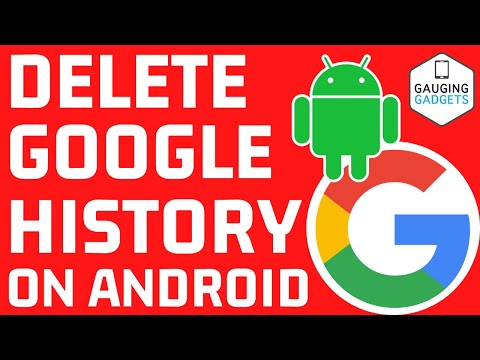Tento wikiHow vás naučí, jak přepnout doručenou poštu v Gmailu na jiný typ rozložení v systému Android. Typ doručené pošty můžete vybrat ze seznamu dostupných předvoleb rozložení.
Kroky

Krok 1. Otevřete na svém Androidu aplikaci Gmail
Ikona Gmailu vypadá jako bílá obálka s červenou podšívkou kolem ní. Najdete ho v nabídce Aplikace.

Krok 2. Klepněte na ikonu on vlevo nahoře
Otevře se vaše navigační nabídka na levé straně.

Krok 3. Přejděte dolů a klepněte na Nastavení
Otevře se seznam všech vašich účtů Gmail.

Krok 4. Vyberte účet, který chcete upravit
Klepnutím na e -mailovou adresu v seznamu změňte nastavení tohoto účtu.

Krok 5. Klepněte na možnost Typ doručené pošty
Najdete ho pod nadpisem „Doručená pošta“. Tím se ve vyskakovacím okně otevře seznam dostupných typů rozvržení.
- Výchozí rozdělí vaši doručenou poštu na karty s názvem Primární, Sociální, Propagace a Aktualizace.
- Důležité nejprve zobrazí seznam zpráv označených jako důležité v horní části vaší doručené pošty a všechny ostatní uvede v části „Vše ostatní“ve spodní části.
- Nejprve nepřečtené zobrazí v horní části seznam všech nepřečtených e -mailů.
- Nejprve s hvězdičkou zobrazí seznam e -mailů označených hvězdičkou v horní části.
- Prioritní pošta rozdělí vaši doručenou poštu do tří sekcí s názvem „Důležité a nepřečtené“, „S hvězdičkou“a „Všechno ostatní“.

Krok 6. Klepněte na typ doručené pošty, který chcete použít
Tím přepnete rozložení doručené pošty na vybraný typ a automaticky uložíte provedené změny.