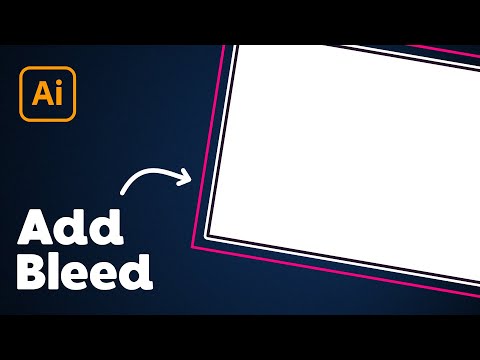Snímky obrazovky vám umožňují ukládat zajímavé obrazovky nebo sdílet obrazovku s někým za účelem řešení potíží. Všechny telefony LG mají vestavěnou metodu pořizování snímků obrazovky pomocí fyzických tlačítek na telefonu. Mnoho telefonů LG je vybaveno také aplikací nazvanou „QuickMemo+“, která vám umožňuje snadno pořizovat, přidávat poznámky a sdílet snímky obrazovky.
Kroky
Metoda 1 ze 2: Použití tlačítek telefonu

Krok 1. Otevřete obrazovku, kterou chcete zachytit
Na svém telefonu LG můžete pořídit snímek obrazovky jakékoli obrazovky. Pokud máte v plánu sdílet snímek obrazovky, ujistěte se, že na obrazovce nemáte nic, co byste nechtěli, aby ostatní viděli.

Krok 2. Stiskněte a podržte současně tlačítka pro snížení hlasitosti a napájení
Tlačítka budete muset podržet jen na okamžik. Tlačítka se nacházejí na různých místech v závislosti na modelu vašeho telefonu:
- G2, G3, G4, Flex - Tlačítka napájení a snížení hlasitosti najdete na zadní straně telefonu, pod objektivem fotoaparátu.
- Optimus G, Volt - Tlačítko napájení najdete na pravé straně telefonu a tlačítko pro snížení hlasitosti vlevo.

Krok 3. Uvolněte tlačítka, když obrazovka bliká
To znamená, že snímek obrazovky byl pořízen.

Krok 4. Otevřete album „Screenshots“v aplikaci Galerie
Vaše snímky obrazovky budou uspořádány a označeny podle času a data pořízení.

Krok 5. Sdílejte své snímky obrazovky
Otevřete snímek obrazovky a klepnutím na tlačítko „Sdílet“jej odešlete prostřednictvím SMS, e -mailu nebo jakékoli jiné aplikace pro sociální média, kterou máte nainstalovanou v telefonu LG.
Metoda 2 ze 2: Použití QuickMemo+

Krok 1. Otevřete obrazovku, kterou chcete zachytit
K pořizování a komentování snímků obrazovky můžete použít aplikaci QuickMemo+, která je součástí většiny zařízení LG. To se může hodit, pokud si chcete udělat poznámku na mapu, zvýraznit určitý text na obrazovce nebo jen doodle.

Krok 2. Otevřete panel oznámení
Přejetím prstem dolů z horní části obrazovky zobrazíte panel oznámení.

Krok 3. Klepnutím na tlačítko „Rychlá poznámka“nebo „QMemo+“pořídíte snímek obrazovky
Toto tlačítko se obvykle nachází v levém horním rohu otevřeného panelu oznámení.
- Zatímco QuickMemo+ je ve většině telefonů LG předinstalován, váš operátor jej možná odstranil. Pokud máte v telefonu LG nainstalován vlastní operační systém, možná nemáte QuickMemo+.
- Přestože je panel oznámení otevřený, snímek obrazovky bude pořízen z čehokoli, co je pod ním.

Krok 4. Nakreslete nebo napište na snímek obrazovky prstem
Můžete psát slova, něco zakroužkovat, doodle nebo cokoli, co byste chtěli ukázat. Klepnutím na tlačítko „T“můžete napsat text na obrázek. Při přidávání textu můžete změnit styl písma nebo přidat zaškrtávací políčka pomocí nástrojů, které se zobrazují nad vaší klávesnicí.

Krok 5. Přidejte do své poznámky připomenutí
Klepněte na malé tlačítko „Přidat připomenutí“v levém dolním rohu a vyberte datum a čas, kdy chcete připomínku připomenout.

Krok 6. Uložte snímek obrazovky do své Galerie
Klepnutím na tlačítko Uložit (disk) jej uložíte do úložiště QuickMemo pro snadný přístup.

Krok 7. Sdílejte poznámky klepnutím na tlačítko and a výběrem „Sdílet“
Zobrazí se seznam dostupných možností sdílení na základě aplikací, které máte nainstalované v telefonu LG.
Sdílením poznámky se automaticky uloží

Krok 8. Najděte své poznámky pomocí aplikace QuickMemo+
Pokud si chcete prohlédnout všechny uložené poznámky, můžete tak učinit pomocí aplikace QuickMemo+. Otevřete v telefonu LG zásuvku aplikací a klepněte na „QuickMemo+“nebo „QMemo+“. Tím se načte seznam všech vašich uložených poznámek.