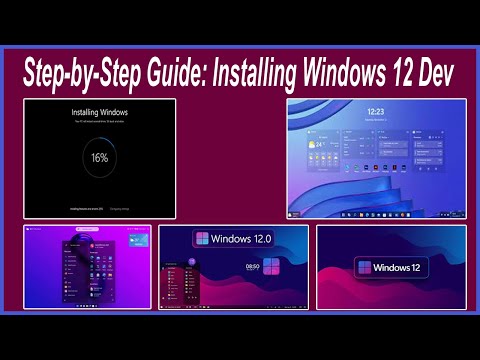Existuje mnoho důvodů, proč chcete vytvořit mřížku. Možná to chcete použít pro grafiku nebo chcete vytvořit masku nebo libovolný počet věcí. Vytvoření mřížky ve Photoshopu je docela snadné.
Kroky

Krok 1. Poznejte šířku souboru, pro který budete mřížku používat
Například máte cílový soubor, který má 1400 * 1400 pixelů.

Krok 2. Otevřete nový soubor
Přejděte na Soubor >> Nový nebo CTRL + N. Nastavte vhodnou velikost pro cílový obrázek, ve kterém budete používat mřížku. 1400 je zde příkladem, takže velikost bude 50 * 50, aby byla vidět.

Krok 3. Vyberte barvu, kterou budete moci vidět
Něco tmavého, pokud používáte cílový obrázek světlé barvy.

Krok 4. Vyberte si malý, ale poměrně tvrdý kartáč
Jakákoli je nejlepší velikost pro váš konečný produkt.

Krok 5. Nakreslete na pravé straně přímku, jako na obrázku

Krok 6. Nakreslete další přímku ve spodní části čtverce

Krok 7. Přejděte na Upravit >> Definovat vzor.
..
. Pojmenujte ho vhodným názvem. Například vzor mřížky 50 * 50.

Krok 8. Přejděte do souboru, na kterém budete mřížku používat

Krok 9. Klikněte na ikonu Přidat vrstvu úprav
Vyberte vzor…