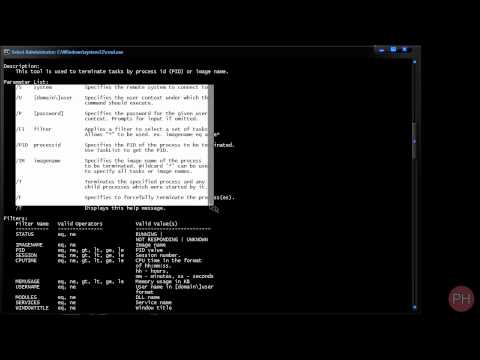Obnovení počítače se systémem Windows 8 na dřívější dobu může vrátit zpět všechny nedávné změny, které jste provedli ve svém operačním systému, a často může odstranit všechny viry nebo malware, které nedávno infikovaly váš počítač. Kromě obnovení počítače můžete počítač také obnovit nebo resetovat a znovu nainstalovat systém Windows 8 a začít úplně znovu.
Kroky
Metoda 1 ze 3: Obnovení bez ovlivnění souborů

Krok 1. Přejeďte prstem z pravé strany obrazovky
Pokud používáte myš, přesuňte kurzor do pravého horního rohu.

Krok 2. Klikněte nebo klepněte na Nastavení

Krok 3. Klikněte nebo klepněte na Změnit nastavení počítače

Krok 4. Klikněte nebo klepněte na Aktualizovat a obnovit

Krok 5. Klikněte nebo klepněte na Obnovení

Krok 6. Klikněte nebo klepněte na Začínáme pro Obnovit.
" Na této obrazovce je několik tlačítek „Začínáme“. Klikněte na ten v části „Obnovte počítač bez ovlivnění souborů“.

Krok 7. Zkontrolujte, co bude uloženo a odstraněno
Vaše osobní soubory budou uloženy. Aplikace nainstalované z Windows Store budou přeinstalovány. Aplikace stažené nebo nainstalované z disku nebudou přeinstalovány.

Krok 8. Klikněte nebo klepněte na Další

Krok 9. Po výzvě vložte instalační disk Windows 8
V závislosti na tom, jak byl na váš počítač nainstalován Windows 8, můžete být vyzváni k vložení instalačního disku.
Pokud nemáte instalační disk, můžete vytvořit disk pro obnovení, který bude také fungovat

Krok 10. Klikněte nebo klepněte na Obnovit
Počítač se restartuje a začne se obnovovat.

Krok 11. Počkejte, až se váš počítač obnoví
To může trvat několik minut.

Krok 12. Přihlaste se pomocí svého uživatelského účtu

Krok 13. Počkejte, až systém Windows dokončí nastavení
Vaše aplikace pro Windows Store budou přeinstalovány a vaše soubory budou tam, kde jste je nechali. Všechny programy, které jste nainstalovali z disku nebo stáhli z internetu, bude nutné znovu nainstalovat.
Metoda 2 ze 3: Použití nástroje Obnovení systému

Krok 1. Klikněte nebo klepněte na tlačítko Windows
Tím se otevře úvodní obrazovka systému Windows. Můžete také stisknout klávesu nebo tlačítko ⊞ Win.

Krok 2. Na úvodní obrazovce napište obnovení

Krok 3. Ve výsledcích klikněte nebo klepněte na Obnovení

Krok 4. Klikněte nebo klepněte na Otevřít obnovení systému

Krok 5. Klikněte nebo klepněte na Vybrat jiný bod obnovení

Krok 6. Klikněte nebo klepněte na Další

Krok 7. Vyberte bod obnovení, který chcete použít
Body obnovení se vytvářejí při provádění změn hardwaru nebo při instalaci programů. Lze je také vytvořit ručně. Na výběr máte pouze jeden nebo dva body obnovení.
- Vyberte bod obnovení, než váš počítač začal mít problémy.
- Můžete mít možnost zaškrtnutím políčka zobrazit další body obnovení.

Krok 8. Klikněte na položku Vyhledat ovlivněné programy
Zobrazí se programy, které budou odebrány nebo přidány obnovením systému. Po dokončení klikněte na „Zavřít“.
Programy, které jsou obnoveny, bude možná nutné po obnovení ještě přeinstalovat

Krok 9. Klikněte na Další

Krok 10. Klikněte na Dokončit

Krok 11. Obnovení spustíte kliknutím na Ano
Váš počítač se restartuje a váš systém bude vrácen zpět do bodu obnovení, který jste vybrali.

Krok 12. Otestujte svůj systém
Podívejte se, jestli se setkáváte se stejnými chybami nebo problémy, které jste měli předtím.

Krok 13. Vraťte obnovení systému
Pokud obnovení systému nefunguje nebo zhoršuje situaci, můžete se vrátit do stavu, ve kterém jste začali:
- Na ovládacím panelu otevřete nástroj Obnovení systému.
- Klikněte na Vrátit zpět obnovení systému.
- Počkejte, až se počítač restartuje a aplikujte změny.
Metoda 3 ze 3: Vymazání a přeinstalování systému Windows

Krok 1. Přejeďte prstem z pravé strany obrazovky
Pokud používáte myš, přesuňte kurzor do pravého horního rohu plochy.

Krok 2. Klikněte na Nastavení

Krok 3. Klikněte na Změnit nastavení počítače

Krok 4. Klikněte na Aktualizovat a obnovit

Krok 5. Klikněte na Obnovení

Krok 6. Klikněte na Začínáme pod Odstraňte vše a přeinstalujte Windows.

Krok 7. Klikněte na Další

Krok 8. Klikněte na požadovaný způsob čištění disku
Pokud si chcete počítač ponechat pro sebe, vyberte možnost „Jen odstranit mé soubory“. Pokud se zbavujete počítače, vyberte možnost „Vyčistit jednotku úplně“.
Úplné vyčištění bude trvat několik hodin, ale bezpečně vymaže všechna vaše data

Krok 9. Klikněte na Resetovat
Počítač se restartuje a začne se obnovovat.

Krok 10. Počkejte, až se počítač resetuje
V závislosti na vašem počítači to může trvat 20 minut až hodinu.

Krok 11. Po výzvě vložte instalační nebo obnovovací disk Windows 8
Pokud ve vašem systému nebyl nainstalován systém Windows 8, můžete být vyzváni k vložení disku. Použijte instalační disk Windows 8, pokud jej máte, nebo obnovovací disk výrobce počítače. Pokud disk pro obnovení nemáte, můžete si jej vytvořit.
Tipy
- Pokud byl váš počítač napaden virem nebo malwarem, obnovte dřívější dobu. Obnovení systému může často zvrátit jakékoli změny systému, které malware provedl na vašem počítači.
- Pokud plánujete počítač prodat, recyklovat nebo darovat, proveďte reset. Reset vymaže všechna vaše osobní data z pevného disku a vrátí počítač zpět do původního továrního nastavení.
- Obnovte, pokud jste omylem provedli změny systému, které poškodily váš počítač, nebo pokud chcete přeinstalovat Windows 8 bez odstranění osobních souborů. Obnovení zcela přeinstaluje Windows 8 bez odstranění všech vašich souborů, nastavení a aplikací.