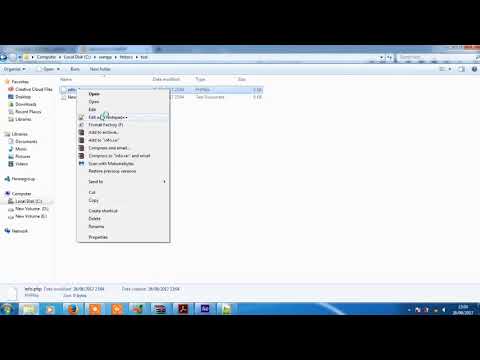Tento wikiHow vás naučí, jak pomocí aplikace Google One zálohovat Android, iPhone nebo iPad. Jako předplatitel služby Google One má jedna z vašich výhod členství více prostoru pro ukládání dat napříč všemi službami Google. Aplikace Google One usnadňuje využití tohoto místa navíc tím, že vám umožňuje zálohovat fotografie a videa v původní kvalitě. Pokud používáte Android, můžete si také zálohovat textové zprávy, včetně příloh MMS-nebojte se, všechny zálohy Google One jsou šifrovány heslem. Na iPhonu nebo iPadu můžete kromě médií zálohovat i kontakty a data kalendáře. Ať už jste placeným předplatitelem nebo máte bezplatný účet, funkce zálohování Google One vám pomůže uvolnit drahocenný prostor v telefonu nebo tabletu.
Kroky
Metoda 1 ze 2: Android

Krok 1. Otevřete aplikaci Google One
Je to vícebarevné „1“na domovské obrazovce nebo v seznamu aplikací.
- Pravidelný zálohovací software vašeho Androidu zálohuje data vaší aplikace, historii hovorů, kontakty, nastavení a zprávy SMS. Google One zálohuje pouze vaše fotografie, videa a zprávy pro Android (včetně příloh).
- Pokud aplikaci Google One nemáte, můžete si ji zdarma stáhnout z Obchodu Play.

Krok 2. Klepněte na Nastavení
Je v pravém horním rohu obrazovky.

Krok 3. Klepněte na Spravovat nastavení zálohování
Rozbalí se seznam možností zálohování.

Krok 4. Vyberte, co chcete zálohovat
Můžete zálohovat následující:
-
Údaje o zařízení:
To zahrnuje historii hovorů, kontakty a nastavení-pokud již tyto informace zálohujete pomocí typického softwaru pro zálohování Androidu, uvidíte zde „Již zálohováno“.
-
Multimediální zprávy:
To zahrnuje všechny fotografie, videa a audio připojené ke zprávám MMS.
-
Fotky a videa:
Vaše fotky a videa v původní kvalitě se zálohují do Fotek Google.
Fotky a videa se započítávají do vaší kvóty úložiště Google One, protože jsou uloženy v původní kvalitě. Po zálohování fotografií můžete ušetřit místo převedením originálů na formát Google High Quality-to je třeba provést z počítače. Stačí se přihlásit na https://photos.google.com/settings, kliknout Obnovte úložištěa postupujte podle pokynů na obrazovce.

Krok 5. Vyberte, zda chcete zálohovat pomocí mobilních dat
Tato možnost je ve výchozím nastavení vypnutá, což znamená, že se vaše záloha spustí pouze tehdy, když jste připojeni k Wi-Fi. Chcete -li povolit zálohování přes mobilní data, tuto funkci povolte klepnutím na přepínač. Platí datové sazby.

Krok 6. Klepněte na tlačítko Zpět
Je to v levém horním rohu.

Krok 7. Klepněte na Zálohovat nyní
Pokud tuto možnost nevidíte, klepněte na Zapnout za prvé. Vaše data se začnou zálohovat.

Krok 8. Najděte svá zálohovaná data
Přestože Google One zálohuje vaše textové zprávy a zprávy MMS pro Android, neexistuje žádný způsob, jak zkontrolovat obsah zálohy, pokud neobnovujete svůj obsah v novém systému Android. Vaše fotky a videa jsou jiný příběh-najdete je v aplikaci Fotky Google nebo na webové stránce https://photos.google.com ve webovém prohlížeči.

Krok 9. Obnovte ze zálohy na novém Androidu
Chcete -li obnovit ze zálohy na novém Androidu, otevřete aplikaci Google One, klepněte na Nastavenía potom klepněte na Obnovit ze zálohy.
Pokud máte potíže se zálohováním, ujistěte se, že máte k dispozici dostatek úložného prostoru-stačí klepnout Úložný prostor ve spodní části aplikace Google One. Pokud potřebujete více úložiště, můžete klepnout Uvolněte úložiště účtu ve spodní části nebo upgradujte na placený plán s větším prostorem.
Metoda 2 ze 2: iPhone/iPad

Krok 1. Otevřete aplikaci Google One
Je to vícebarevné „1“na domovské obrazovce nebo v seznamu aplikací. Pokud jste si nestáhli aplikaci Google One, můžete ji získat zdarma z App Store.
- Pokud aplikaci Google One používáte poprvé, přihlaste se ke svému účtu Google podle pokynů na obrazovce.
- Google One zálohuje na vašem iPhonu/iPadu pouze určité informace, včetně fotografií, videí, dat kalendáře a kontaktních údajů. Typický software pro zálohování vašeho iPhonu zálohuje další data, jako jsou vaše zprávy, data aplikací a nastavení.

Krok 2. Klepněte na nabídku ☰
Jsou to tři vodorovné čáry v levém horním rohu obrazovky.

Krok 3. V nabídce klepněte na Nastavení

Krok 4. Klepněte na Nastavení zálohování dat
Je to druhá možnost.

Krok 5. Vyberte, co chcete zálohovat
Když povolíte možnost zálohování, můžete být také požádáni o povolení přístupu k vašemu zařízení iPhone/iPad. Možnosti jsou:
-
Kontakty:
Zálohuje kontakty z vašeho telefonu/tabletu do Kontaktů Google.
-
Kalendář:
Zálohuje informace z vašeho kalendáře do Kalendáře Google.
-
Fotky a videa:
Zálohuje fotografie a videa v původní kvalitě do Fotek Google.
Fotky a videa se započítávají do vaší kvóty úložiště Google One, protože jsou uloženy v původní kvalitě. Po zálohování fotografií můžete ušetřit místo převedením originálů na formát Google High Quality-to je třeba provést z počítače. Stačí se přihlásit na https://photos.google.com/settings, kliknout Obnovte úložištěa postupujte podle pokynů na obrazovce.

Krok 6. Vyberte, zda chcete zálohovat pomocí mobilních dat
Tato možnost je ve výchozím nastavení vypnutá, což znamená, že se vaše záloha spustí pouze tehdy, když jste připojeni k Wi-Fi. Chcete -li povolit zálohování přes mobilní data, tuto funkci povolte klepnutím na přepínač. Platí datové sazby.

Krok 7. Klepněte na modré tlačítko Zálohovat nyní
Rozbalí se okno, které vás vyzve, abyste aplikaci nechali otevřenou a ujistili se, že je váš iPhone/iPad plně nabitý-pokud aplikaci zavřete, zálohování se pozastaví.
Pokud máte potíže se zálohováním, ujistěte se, že máte k dispozici dostatek úložného prostoru-stačí klepnout Úložný prostor ve spodní části aplikace Google One. Pokud potřebujete více úložiště, můžete klepnout Uvolněte úložiště účtu ve spodní části nebo upgradujte na placený plán s větším prostorem.

Krok 8. Najděte svá zálohovaná data
Zde jsou uložena vaše zálohovaná data:
- Zálohované kontakty se ukládají do Kontaktů Google, které najdete na https://contacts.google.com. Budou také k dispozici v Gmailu a dalších aplikacích Google.
- Fotky a videa budou ve Fotkách Google, což je bezplatná aplikace dostupná v App Storu. Můžete se k němu dostat také na
- Schůzky a připomenutí jsou zálohovány do Kalendáře Google, což je další aplikace, kterou si můžete stáhnout z App Store. Najdete ho také na webu