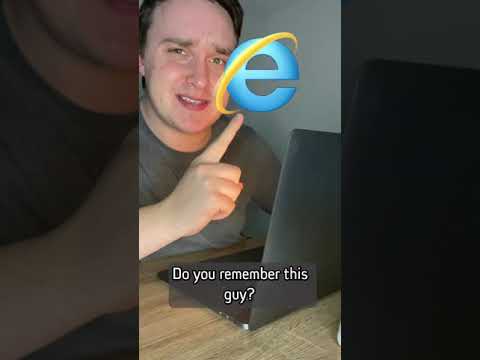Chcete -li Safari aktualizovat na Macu, klikněte na App Store → Klikněte na Aktualizace → Najít aktualizaci systému → Klikněte na možnost Aktualizovat vedle aktualizace systému.
Kroky
Metoda 1 ze 2: Desktop

Krok 1. Otevřete Spotlight
Je to ikona lupy v pravém horním rohu obrazovky.

Krok 2. Zadejte „App Store“
App Store má modrou ikonu s tužkou a štětcem ve tvaru písmene „A“.

Krok 3. Stiskněte Return

Krok 4. Klikněte na Aktualizace
Je v horní části okna App Store.

Krok 5. Najděte aktualizaci systému
Pravděpodobně bude obsahovat frázi „Aktualizace OS X“.
Aktualizace pro Safari se nezobrazí, protože jsou součástí aktualizací systému

Krok 6. Klikněte na Aktualizovat
Je napravo od aktualizace systému.

Krok 7. Klikněte na Aktualizovat vše (volitelně)
Je v pravém horním rohu okna App Store.
Tím se aktualizují ostatní vaše softwarové programy, které mají k dispozici aktualizaci
Metoda 2 ze 2: iOS

Krok 1. Umístěte zařízení na nabíječku
Tím zabráníte tomu, aby vaše zařízení během aktualizace zemřelo.

Krok 2. Otevřete aplikaci Nastavení
Má šedou ikonu ozubeného kola a nachází se na domovské obrazovce vašeho zařízení.

Krok 3. Klepněte na Wifi

Krok 4. Klepnutím na přepínač Zap/Vyp zapněte Wifi
Přepínač je napravo od Wifi.
Pokud je přepínač zelený, Wifi je zapnutá

Krok 5. Klepněte na název sítě Wi-Fi, ke které se chcete připojit
Jakmile se připojíte k síti, uvidíte vedle sítě zaškrtnutí.

Krok 6. Klepněte na tlačítko Zpět
Nachází se v levém horním rohu obrazovky.

Krok 7. Klepněte na Obecné
Vedle něj je šedá ikona ozubeného kola.

Krok 8. Klepněte na Aktualizace softwaru
Pokud je vedle položky Aktualizace softwaru kruh upozornění s číslem, je k dispozici aktualizace softwaru.
Pokud nevidíte kruh upozornění, nemůžete aktualizovat svůj iOS nebo Safari

Krok 9. Klepněte na Stáhnout a nainstalovat

Krok 10. Klepněte na Souhlasím

Krok 11. Klepněte na Pokračovat
Po dokončení stahování se vaše zařízení restartuje.