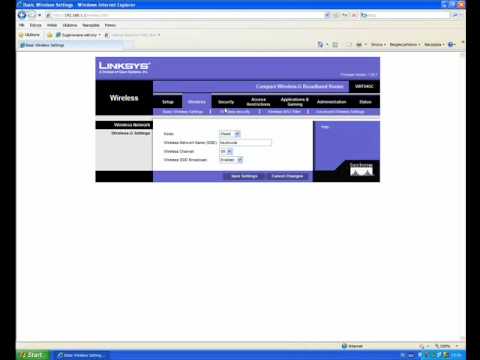IPad je jedním z nejpopulárnějších spotřebních elektronických zařízení na trhu. Svým iPadem můžete procházet internet, číst knihu, poslouchat hudbu, hrát hry, kontrolovat poštu, rychlé zprávy a další - to vše na dosah ruky! Připojení iPadu k počítači se systémem Windows je velmi snadné a umožní vám synchronizovat obsah z knihovny iTunes do iPadu.
Kroky

Krok 1. Nainstalujte iTunes
Před připojením iPadu k počítači budete muset nainstalovat iTunes. iTunes lze zdarma stáhnout z webových stránek iTunes. V této příručce najdete další podrobnosti o instalaci iTunes.
Pokud již máte iTunes nainstalované, ujistěte se, že je aktuální

Krok 2. Zapněte iPad
Aby se váš iPad mohl připojit k počítači, bude nutné jej zapnout. Pokud je iPad vypnutý, stiskněte a několik sekund podržte tlačítko Napájení, dokud se nezobrazí logo Apple. Pokud je v iPadu vybitá baterie, nechte jej před připojením k počítači nabít.
-
IPad se bude nabíjet, když je připojen k počítači, ale velmi pomalu.

Připojte iPad k počítači se systémem Windows Krok 2 Bullet 1

Krok 3. Připojte iPad přes USB
Použijte nabíjecí kabel dodaný s iPadem nebo náhradní kabel, který funguje se zařízeními Apple. Nezapomeňte zapojit USB do portu přímo ve vašem počítači; připojení k rozbočovači USB může způsobit problémy s připojením.

Krok 4. Nainstalujte software pro iPad
Při prvním připojení iPadu k počítači se systémem Windows systém Windows nainstaluje několik ovladačů. Tento proces je automatický, ale může chvíli trvat
-
K instalaci ovladačů pro iPad bude váš počítač se systémem Windows potřebovat přístup k internetu.

Připojte iPad k počítači se systémem Windows Krok 4 Bullet 1

Krok 5. Otevřete iTunes
iTunes se obvykle automaticky otevřou, když je iPad připojen k počítači. Pokud tomu tak není, můžete iTunes otevřít z nabídky Start nebo pomocí zástupce na ploše zahájit interakci s iPadem.

Krok 6. Nastavte svůj nový iPad
Při prvním připojení iPadu k počítači budete vyzváni ke spuštění prvního nastavení. Pokud již svůj iPad používáte, nemusíte se ničeho obávat. Jediné, co budete dělat, je pojmenovat svůj iPad.

Krok 7. Vyberte svůj iPad
Jakmile je iTunes otevřeno, budete moci vybrat svůj iPad z části „Zařízení“na levém postranním panelu. Pokud postranní panel není viditelný, klikněte na Pohled → Skrýt postranní panel. Výběr iPadu vám umožní spravovat jeho obsah.
Pokud se váš iPad nezobrazuje v nabídce „Zařízení“, zkontrolujte, zda je zapnutý. Pokud se stále nepřipojuje, bude možná nutné jej přepnout do režimu obnovení

Krok 8. Pomocí iTunes synchronizujte svůj obsah
Jakmile vyberete svůj iPad, můžete pomocí karet v horní části okna iTunes spravovat obsah, který s ním chcete synchronizovat. Můžete přidat hudbu, filmy, aplikace, knihy, podcasty a další. Aby bylo možné do iPadu přidat obsah, musí být již ve vaší knihovně iTunes.
- V této příručce najdete podrobné pokyny k synchronizaci souborů s iPadem.
- V této příručce najdete pokyny k přidávání aplikací do iPadu pomocí iTunes.

Krok 9. Po dokončení vysuňte iPad
Jakmile synchronizujete obsah s iPadem, klikněte na něj pravým tlačítkem v části „Zařízení“na postranním panelu. Vyberte Vysunout. To vám umožní bezpečně odpojit iPad od počítače.