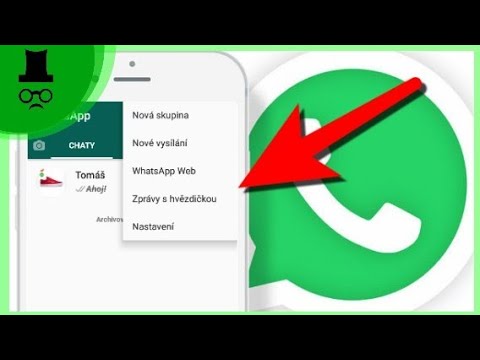Podpisový řádek je řádek přidaný do spodní části každého odchozího e -mailu automaticky a obvykle obsahuje vaše jméno, pracovní zařazení a další související informace. Pokud máte povolený podpis, bude automaticky přidán do každého odeslaného e -mailu. Přestože je funkce podpisu součástí mnoha e -mailových klientů, pokud nechcete do odchozí pošty zahrnout podpis, můžete podpis odebrat.
Kroky
Metoda 1 ze 3: Odebrání podpisu v Gmailu

Krok 1. Přihlaste se ke svému účtu Gmail
Do svého účtu se můžete přihlásit pomocí https://mail.google.com. Na přihlašovací stránce zadejte do příslušných polí své uživatelské jméno (nebo e -mailovou adresu Gmail) a heslo.
Pokud používáte počítač doma nebo v kanceláři, je pravděpodobné, že vaše jméno je již uvedeno na přihlašovací stránce Gmailu. Jednoduše vyberte své jméno ze seznamu a zadejte heslo pro přístup do doručené pošty v Gmailu

Krok 2. Otevřete nabídku Nastavení
To provedete kliknutím na ikonu ozubeného kola v pravém horním rohu stránky Gmailu, přímo pod profilovou fotografií vašeho účtu Google, a v rozevírací nabídce klikněte na „Nastavení“.

Krok 3. Přejděte dolů, dokud se nezobrazí možnost Podpis
Zde zadáte text nebo obrázek, který chcete mít na konci každého odeslaného e -mailu.

Krok 4. Odeberte podpis
Kliknutím na zaškrtávací tlačítko „Žádný podpis“zastavíte zobrazování podpisu ve vašich e -mailech.

Krok 5. Uložte změny
Udělejte to tak, že přejdete do spodní části stránky a kliknete na „Uložit změny“. Poté byste měli být přesměrováni na hlavní stránku Gmailu, kde můžete vidět svou doručenou poštu.
Metoda 2 ze 3: Odebrání podpisu na Yahoo! Pošta

Krok 1. Přihlaste se ke svému Yahoo
Poštovní účet.
Přihlásit se můžete prostřednictvím https://login.yahoo.com/config/login_verify2?&.src=ym&.intl=us. Zadejte své uživatelské jméno a heslo pro přístup do vaší doručené pošty.

Krok 2. Klikněte na modré tlačítko „Možnosti“
Najdete to v pravém horním rohu stránky doručené pošty vedle tlačítka „Upgrady“. Tím byste se měli dostat na stránku, která vám umožní změnit nastavení ve vašem e -mailovém klientovi.

Krok 3. Vyberte „Psaní e -mailu
” Z možností okna Nastavení by to měla být druhá shora.

Krok 4. Klikněte na „Podpisy
” Tato možnost je na pravé straně okna Nastavení.

Krok 5. Vymažte obsah v textovém poli
Tím odstraníte podpis ve vašich e -mailech.

Krok 6. Uložte změny
Stačí kliknout na modré tlačítko „Uložit“v dolní části okna Nastavení.
Metoda 3 ze 3: Odebrání podpisu v aplikaci Outlook

Krok 1. Otevřete v počítači aplikaci Outlook
To provedete poklepáním na jeho ikonu na ploše nebo kliknutím na něj v nabídce Start.

Krok 2. Vyberte e -mail ve své doručené poště a klikněte na „Odpovědět“v horní části obrazovky e -mailu
Nyní byste měli mezi možnostmi vidět kartu Podpis e-mailu.

Krok 3. Vyberte kartu E -mailový podpis
Měla by se objevit další nabídka.

Krok 4. Klikněte na rozevírací nabídku „Odpovědi/přeposlat“
Tato nabídka by měla být pod volbou „Vybrat výchozí podpis“.

Krok 5. Odeberte podpis
Vyberte „Žádný“a pokud zvolíte „Žádný“, bude z vašich e -mailů odebrán automatický podpis.