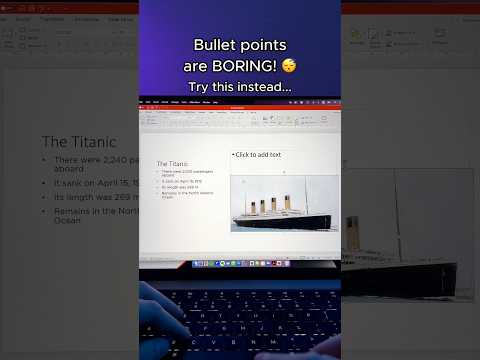V aplikaci Fotky můžete vytvářet nová alba a organizovat si fotografie na iPadu. Jakmile vytvoříte alba, můžete do nich kdykoli přidávat nové obrázky. Pokud používáte iOS 10 nebo novější, můžete použít alba Lidé a místa k zobrazení automatických alb, která pro vás Fotky vytvoří.
Kroky
Část 1 ze 4: Vytváření nových alb

Krok 1. Klepněte na aplikaci Fotky

Krok 2. Klepněte na kartu „Alba“

Krok 3. Klepněte na tlačítko „+“
To najdete v levém horním rohu.

Krok 4. Zadejte název nového alba

Krok 5. Klepněte na fotografie, které chcete přidat

Krok 6. Klepnutím na „Sbírky“zobrazíte další obrázky
To může usnadnit hledání starších obrázků.

Krok 7. Po výběru obrázků klepněte na „Hotovo“
Vždy můžete později přidat další obrázky.
Část 2 ze 4: Přidávání obrázků do alb

Krok 1. Klepněte na aplikaci Fotky

Krok 2. Klepněte na kartu „Alba“

Krok 3. Klepněte na album, do kterého chcete přidat obrázky

Krok 4. Klepněte na „Vybrat“v pravém horním rohu

Krok 5. Klepněte na „Přidat“v dolní části obrazovky

Krok 6. Klepněte na fotografie, které chcete přidat
Mezi fotografiemi a jinými alby můžete přepínat klepnutím na karty ve spodní části.

Krok 7. Klepnutím na „Hotovo“přidejte fotografie
Část 3 ze 4: Použití alba „Lidé“

Krok 1. Klepněte na aplikaci Fotky

Krok 2. Klepněte na album „Lidé“

Krok 3. Klepněte na osobu, která byla rozpoznána
Fotky nebudou automaticky označovat lidi jmény. Budete muset zadat jména ručně, a to se nesynchronizuje s vašimi ostatními zařízeními.
Na všech svých individuálních zařízeních budete muset nastavit album Lidé, protože data nejsou z důvodu ochrany osobních údajů synchronizována s vaším účtem

Krok 4. Klepněte na „Přidat jméno

Krok 5. Zadejte jméno osoby
Fotky zobrazí možnosti automatického doplňování jmen ve vašem seznamu kontaktů.

Krok 6. Pokud již byla osoba přidána, klepněte na „Sloučit“
Někdy Fotky vytvoří pro stejnou osobu samostatné záznamy. Když zadáte něčí jméno, které je již v seznamu, klepnutím na „Sloučit“se zkombinují všechny jeho obrázky.

Krok 7. Přetáhněte lidi do sekce „Oblíbené“
Klepnutím a přetažením obličej přidáte do horní části alba Lidé.

Krok 8. Klepnutím na osobu zobrazíte její fotografie
Jakmile někoho označíte štítkem a sloučíte všechny duplicitní položky, aplikace Photos začne automaticky přidávat nové fotografie, které pořídíte. Klepnutím na osobu v albu Lidé se zobrazí všechny obrázky, které se s touto osobou shodovaly Fotky.
Část 4 ze 4: Použití alba „Místa“

Krok 1. Klepněte na aplikaci Fotky

Krok 2. Klepněte na album „Místa“

Krok 3. Klepnutím a přetažením mapy vyhledejte obrázky
Piny na mapě označí, kde byly fotografie pořízeny. Číslo vedle obrázku ukazuje, kolik snímků bylo při tomto sportu pořízeno.

Krok 4. Pinch také přiblížíte a oddálíte
Město, které jste navštívili, může jako špendlík zobrazovat spoustu obrázků, ale při přiblížení uvidíte nové výrazné piny pro různé části města, ve kterých jste fotili.

Krok 5. Klepnutím na „Mřížka“zobrazíte seznam míst
Tlačítko „Mřížka“je v horní části obrazovky. Mapa bude nahrazena seznamem míst, která jste uspořádali v mřížce.
Video - Používáním této služby mohou být některé informace sdíleny s YouTube

Tipy
- Umístěním dvou prstů na album a pomalým přetažením od sebe můžete zobrazit náhled obrázků v albu.
- Alba můžete uspořádat klepnutím a přetažením na obrazovce alb.