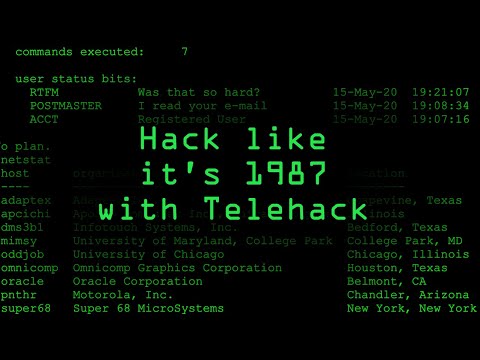Webové stránky jsou propojeny sítí odkazů. Odkazy se používají v příspěvcích na sociálních médiích, webových stránkách, e -mailech a dokumentech. Do textu můžete vložit hypertextové odkazy. Po kliknutí na odkazy přesměrují čtenáře na webovou stránku nebo dokument hostovaný webem. Tento wikiHow vás naučí, jak vkládat odkazy do e -mailových zpráv, blogů, dokumentů a kódu HTML.
Kroky
Metoda 1 ze 3: Přidávání odkazů do e -mailů a příspěvků na blogu

Krok 1. Přejděte na webovou stránku, na kterou chcete odkazovat
Otevřete webový prohlížeč podle svého výběru a do adresního řádku v horní části zadejte adresu webu, na který chcete odkazovat. Název webu nebo název článku můžete také vyhledat pomocí vyhledávače, například Google. Když na webovou stránku uvidíte ve výsledcích vyhledávání, klikněte na ni.
Některé e -mailové a blogové aplikace mají také možnost zaslat e -mailovou adresu jako odkaz

Krok 2. Zkopírujte webovou adresu
Webová adresa je v adresním řádku v horní části stránky. Ke zkopírování webové adresy použijte následující postup.
- Kliknutím nebo klepnutím na adresu v adresním řádku ji zvýrazněte.
- Klepněte pravým tlačítkem na zvýrazněnou webovou adresu nebo na ní klepněte a podržte ji na mobilních zařízeních.
- Klikněte nebo klepněte na kopírovat v rozbalovací nabídce.

Krok 3. Přejděte na svůj e -mail nebo blog
Pokud používáte mobilní telefon nebo tablet, klepněte na aplikaci, kterou používáte k odesílání e -mailů nebo zasílání blogů. Pokud používáte stolní počítač, otevřete nové okno nebo kartu webového prohlížeče a přejděte na webovou stránku e -mailu nebo blogu.
Chcete -li ve webovém prohlížeči otevřít novou kartu, klepněte na ikonu plus (+) vedle karet v horní části stránky

Krok 4. Začněte svůj e -mail nebo příspěvek na blogu
Ikona pro spuštění nového e -mailu nebo blogu se v různých aplikacích liší. Vyhledejte ikonu, která říká Komponovat, Nový, Napsat nebo má obrázek, který připomíná znaménko plus (+), nebo tužku a papír.

Krok 5. Klikněte na místo, kde se má odkaz zobrazit
Odkazy se mohou objevit na konci blogu nebo e -mailu nebo uprostřed věty jako reference.
Můžete také zvýraznit slovo nebo větu, kterou chcete převést na odkaz

Krok 6. Klikněte nebo klepněte na odkaz nebo na ikonu, která se podobá řetězovému odkazu
Ve většině aplikací má tlačítko pro přidání odkazu ikonu, která se podobá řetězovému odkazu. Zobrazí se vyskakovací okno, které vám umožní vytvořit odkaz.

Krok 7. Vložte odkaz do pole označeného „URL“
Vyhledejte pole s adresou URL a pomocí následujících kroků vložte adresu URL do pole.
- Klikněte nebo klepněte na webovou adresu nebo možnost e -mailu (je -li k dispozici),
- Klepněte pravým tlačítkem nebo klepněte a podržte pole URL.
- Klikněte nebo klepněte na Vložit

Krok 8. Zadejte zobrazený text
Zobrazený text je slovo nebo fráze, která se zobrazí místo webové adresy odkazu. Může to být popis, název stránky, na kterou odkazujete, nebo část věty. Může to být také jednoduchá instrukce jako „Klikněte sem“.
Pokud chcete jako text adresy URL použít webovou adresu, ponechte toto pole prázdné

Krok 9. Použijte odkaz
Odkaz uložíte kliknutím na tlačítko, které říká Uložit, OK, Aplikovat nebo něco podobného. Tím se přidá odkaz na váš e -mail nebo text blogu.
Chcete-li odkaz odebrat, klepněte na něj pravým tlačítkem nebo na něj klepněte a podržte. Poté klepněte na Upravit, Změna nebo ikonu, která připomíná tužku.

Krok 10. Zveřejněte nebo odešlete svůj e -mail
Dokončete svůj e -mail nebo příspěvek na blogu. Až budete připraveni, klikněte na tlačítko a publikujte svůj blogový příspěvek nebo odešlete e -mail.
Metoda 2 ze 3: Přidání odkazů do dokumentů

Krok 1. Přejděte na webovou stránku, na kterou chcete na svém webu nebo e -mailu odkazovat
Otevřete webový prohlížeč podle svého výběru a do adresního řádku zadejte adresu webu, na který chcete odkazovat, nebo pomocí vyhledávače, jako je Google, vyhledejte název webu nebo název článku. Když na webovou stránku uvidíte ve výsledcích vyhledávání, klikněte na ni.
E -mailovou adresu můžete také zveřejnit jako odkaz

Krok 2. Zkopírujte webovou adresu
Webová adresa je v adresním řádku v horní části stránky. Pomocí následujících kroků zkopírujte webovou adresu do schránky.
- Kliknutím na adresu v adresním řádku ji zvýrazněte.
- Klepněte pravým tlačítkem na zvýrazněnou webovou adresu.
- Klikněte kopírovat v rozbalovací nabídce.

Krok 3. Otevřete program pro zpracování textu
Hypertextové odkazy můžete vkládat do různých programů pro zpracování textu, včetně Word, Google Docs a LibreOffice a dalších kancelářských aplikací, jako je Excel a PowerPoint.

Krok 4. Umístěte kurzor na místo, kam chcete vložit hypertextový odkaz
Hypertextové odkazy mohou být umístěny na konci dokumentu nebo uprostřed věty.
Alternativně můžete zvýraznit text, který chcete převést na hypertextový odkaz

Krok 5. Klikněte na nabídku Vložit
Je to v řádku nabídek v horní části aplikace. Zobrazí se rozevírací nabídka.

Krok 6. Klikněte na odkaz nebo Hypertextový odkaz.
Je to v nabídce pod „Vložit“. Otevře se okno, které můžete použít k vytvoření hypertextového odkazu.
Alternativně můžete na panelu nástrojů v horní části stránky kliknout na ikonu, která se podobá řetězovému odkazu

Krok 7. Zkopírovanou adresu URL vložte do pole Adresa nebo URL
Zkontrolujte, zda máte webovou adresu, na kterou chcete odkazovat, zkopírovanou do schránky. Pomocí následujících kroků vložte odkaz do pole „URL“nebo „webová adresa“.
- Klepněte pravým tlačítkem na pole URL.
- Klikněte Vložit.

Krok 8. Zadejte zobrazovaný text hypertextového odkazu
Toto je text, který se zobrazí místo webové adresy. Klikněte na pole „Text“nebo „Text k zobrazení“a zadejte text, který má představovat odkaz. Text může být součástí věty, nadpisu stránky, popisu stránky, na kterou odkazujete, nebo jednoduchý pokyn jako „Klikněte sem“.

Krok 9. Použijte odkaz
Chcete -li použít odkaz, klikněte na tlačítko, které říká OK, Uložit, Aplikovat nebo něco podobného.
Metoda 3 ze 3: Přidávání odkazů do kódu HTML

Krok 1. Přejděte na webovou stránku, na kterou chcete odkazovat
Otevřete webový prohlížeč podle svého výběru a do adresního řádku zadejte adresu webu, na který chcete odkazovat, nebo pomocí vyhledávače, jako je Google, vyhledejte název webu nebo název článku. Když na webovou stránku uvidíte ve výsledcích vyhledávání, klikněte na ni.

Krok 2. Zkopírujte webovou adresu
Webová adresa je v adresním řádku v horní části stránky. Pomocí následujících kroků zkopírujte webovou adresu do schránky.
- Kliknutím na adresu v adresním řádku ji zvýrazněte.
- Klepněte pravým tlačítkem na zvýrazněnou webovou adresu.
- Klikněte kopírovat v nabídce.

Krok 3. Přejděte na svůj kód HTML
Může to být dokument HTML na vašem webovém serveru nebo místním pevném disku. Může to být také vývěska nebo příspěvek na blogu, který umožňuje HTML.
Na nástěnkách a blozích bude možná nutné přepnout do režimu HTML kliknutím na tlačítko „HTML“nad polem, do kterého zadáváte text

Krok 4. Klikněte na místo, kam chcete hypertextový odkaz směřovat
Hypertextový odkaz může být na konci textu nebo může být vložen uprostřed věty jako odkaz.

Krok 5. Na řádek napište <a href =. Toto je první část vaší úvodní značky pro hypertextové odkazy v HTML.

Krok 6. Vložte adresu URL do uvozovek („“)
Zadejte uvozovku, klikněte pravým tlačítkem a klikněte Vložit vložte zkopírovanou webovou adresu. Přidejte další uvozovky na konec adresy URL.

Krok 7. Napište> za poslední uvozovku. Tím se uzavře úvodní značka HTML kódu. Váš HTML tag by zatím měl vypadat nějak takto:.

Krok 8. Zadejte zobrazovaný text hypertextového odkazu. Toto je text, který se zobrazuje místo webové adresy. To se děje bezprostředně za uzavírací závorkou (>). Klikněte například sem.

Krok 9. Napište za zobrazený text
Tím se značka HTML hypertextového odkazu zavře. Celá značka hypertextového odkazu by měla vypadat nějak takto: Klikněte sem

Krok 10. Uložte dokument HTML
Chcete -li uložit dokument HTML, klikněte na Soubor a potom klikněte na Uložit. Náhled dokumentů HTML si můžete prohlédnout ve webovém prohlížeči.