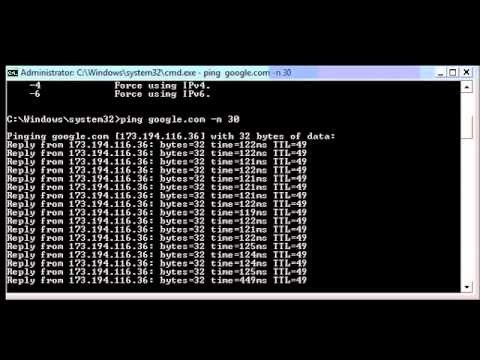Obsah mezipaměti systému DNS (Domain Name System) můžete zobrazit pomocí aplikace Command Prompt na počítačích nebo aplikace Terminal na počítačích Mac. Poté jej lze propláchnout řadou příkazů nebo resetovat režim v letadle na mobilu. Mezipaměti DNS jsou zodpovědné za katalogizaci navštívených webů, ale chyba DNS vám může zabránit v prohlížení těchto webů. Zobrazení a vyprázdnění mezipaměti pomůže tyto chyby opravit.
Kroky
Metoda 1 ze 3: Vyprázdnění mezipaměti DNS v telefonu nebo tabletu

Krok 1. Zavřete všechny aplikace a připravte se na vyprázdnění mezipaměti DNS
Mezipaměť DNS ve skutečnosti nemůžete zobrazit na mobilním telefonu, ale můžete ji vyprázdnit a opravit tak chyby DNS nebo „vypršení časového limitu“, se kterými jste se setkali.
Ujistěte se, že jsou zavřené zejména vaše prohlížeče

Krok 2. Otevřete nabídku „Nastavení“
Procházejte, dokud nenajdete nabídku „Wi-Fi“.
U systému Android najděte nabídku „Bezdrátové připojení a sítě“v „Nastavení“

Krok 3. Vyberte kartu „Wi-Fi“a poté přejeďte prstem po přepínači „Wi-Fi“doleva
Počkejte, až se v levém horním rohu telefonu zobrazí indikátor dat.
Pokud máte Android, vypněte Wi-Fi klepnutím na přepínač „Wi-Fi“

Krok 4. Přejeďte znovu přepínačem wifi vašeho telefonu
Počkejte, až se zobrazí ikona wifi, a poté se vraťte do nabídky „Nastavení“.

Krok 5. Zapněte „Režim v letadle“a poté jej znovu vypněte
Najděte „Režim letadla“v horní části nabídky Nastavení na iPhonu. Nezapomeňte chvíli počkat (než zmizí indikátor wifi v levém horním rohu), než znovu vypnete režim Letadlo. Tím se obnoví nastavení vaší sítě, čímž se umožní vyprázdnění mezipaměti DNS.
U systému Android vyberte v nabídce Nastavení možnost „Více“, abyste se dostali k přepínači nastavení režimu Letadlo

Krok 6. Podržte stisknuté tlačítko „zamykací obrazovka“a poté přejeďte prstem doprava po tlačítku „Slide to Power Off“
Tím vypnete telefon a vyprázdníte mezipaměť DNS. Nechte telefon vypnutý alespoň 15 sekund.
U Androidu musíte podržet tlačítko „Napájení“a poté ve výsledné nabídce klepnout na „Vypnout“

Krok 7. Podržte tlačítko „zamknout obrazovku“, dokud se obrazovka nerozsvítí
Tím se váš telefon znovu zapne.

Krok 8. Potvrďte, že vaše vyprázdnění mezipaměti DNS fungovalo
Pomocí prohlížeče svého telefonu navštivte jakékoli stránky, kde došlo k chybě DNS. Nyní byste měli mít přístup na web!
Načtení vašich často používaných webů poprvé po vypláchnutí DNS bude trvat déle než obvykle, protože se aktualizuje vaše mezipaměť DNS
Metoda 2 ze 3: Zobrazení mezipaměti DNS na počítači

Krok 1. Otevřete nabídku Start a klikněte na „Všechny aplikace“
U dřívějších operačních systémů nahraďte kliknutí na „Všechny aplikace“kliknutím na „Všechny programy“a poté výběrem „Příslušenství“

Krok 2. Klikněte na „Systém Windows“

Krok 3. Klikněte pravým tlačítkem na aplikaci „Příkazový řádek“a vyberte „Spustit jako správce“
Tím by se měl otevřít „Příkazový řádek“s plným přístupem, což vám umožní zadat systémové příkazy.

Krok 4. Zadejte „ipconfig /displaydns“bez uvozovek
Poklepáním zkontrolujte zadávání a poté stisknutím klávesy ↵ Enter zobrazte mezipaměť.

Krok 5. Prohlédněte si mezipaměť DNS procházením rozhraním „Příkazový řádek“
Výsledky svého hledání můžete použít k zobrazení IP adres často navštěvovaných webů nebo můžete vyprázdnit mezipaměť DNS.
Mezipaměť DNS také ukládá vaši historii procházení webu - i když ji vymažete z prohlížeče

Krok 6. Vyprázdněte mezipaměť zadáním „ipconfig /flushdns“
Neuvádějte uvozovky. Pokud ve svém prohlížeči narazíte na chyby DNS, vyprázdnění mezipaměti tento problém vyřeší. Flushing může také pomoci rychlejšímu běhu počítače tím, že budou data vašich webových stránek aktuální.

Krok 7. Potvrďte, že vaše vyprázdnění mezipaměti DNS fungovalo
Otevřete prohlížeč a navštivte web, kde jste dříve narazili na chybu DNS. Nyní budete mít přístup na web!
Načítání webů po vypláchnutí DNS často trvá déle než obvykle
Metoda 3 ze 3: Zobrazení mezipaměti DNS na počítači Mac

Krok 1. Otevřete „Spotlight“
Ikona Spotlight je lupa umístěná v pravém horním rohu obrazovky.

Krok 2. Vyhledejte „terminál“a otevřete aplikaci Terminál
Terminál vám umožňuje přístup k systémovým informacím-například k mezipaměti DNS-pomocí zadaných příkazů.

Krok 3. Do terminálu zadejte „sudo discoveryutil udnscachestats“
Neuvádějte uvozovky. Až budete hotovi, stiskněte tlačítko ⏎.
- Část příkazu „sudo“nastaví zbývající část příkazu na „oprávnění root“, což vám umožní zobrazit citlivé systémové informace.
- Část příkazu „discoveryutil“požaduje od vašeho systému informace o DNS.
- Část příkazu „udnscachestats“zobrazuje jednu ze dvou částí mezipaměti DNS.

Krok 4. Zadejte své heslo správce do terminálu
Mělo by to být heslo, které používáte k přihlášení. Po dokončení psaní stiskněte ⏎ Zpět. Terminál by měl zobrazovat vaši mezipaměť Unicast DNS.
- Mezipaměť Unicast DNS (UDNS) překládá adresy webových stránek (například Facebook) na adresy IP, které váš počítač použije při budoucích vyhledáváních.
- U Unicast vaše adresa rozesílá jeden požadavek IP adresy na jeden server na web bez ohledu na to, kolik serverů existuje. Pokud tento server přestane reagovat, dojde k chybě DNS.

Krok 5. Prohlédněte si mezipaměť Unicast DNS procházením terminálu
Výsledky svého vyhledávání můžete použít k zobrazení IP adres často navštěvovaných webů. Pokud jste narazili na chybu DNS, je nejpravděpodobnějším místem problému mezipaměť UDNS.
Mezipaměť UDNS můžete také použít ke kontrole nedávné historie vašich stránek. Pro úplnou zprávu budete muset také zkontrolovat mezipaměť DNS vícesměrového vysílání

Krok 6. Zavřete a znovu otevřete terminál
To vám pomůže vyhnout se chybám příkazů při kontrole další části mezipaměti DNS.

Krok 7. Do terminálu zadejte „sudo discoveryutil mdnscachestats“
Neuvádějte uvozovky. Až budete hotovi, stiskněte tlačítko ⏎.
- Část příkazu „sudo“nastaví zbývající část příkazu na „oprávnění root“, což vám umožní zobrazit citlivé systémové informace.
- Část příkazu „discoveryutil“požaduje od vašeho systému informace o DNS.
- Část příkazu „mdnscachestats“zobrazí mezipaměť DNS vícesměrového vysílání.

Krok 8. Zadejte své heslo správce do terminálu
Mělo by to být heslo, které používáte k přihlášení. Po dokončení psaní stiskněte ⏎ Zpět. Terminál by měl zobrazovat mezipaměť DNS vícesměrového vysílání.
- Mezipaměť Multicast DNS (MDNS) také překládá adresy webových stránek (například Facebook) na adresy IP, které váš počítač použije při budoucích vyhledáváních.
- V případě vícesměrového vysílání vaše adresa rozesílá více požadavků na IP adresu na více serverů na jednom webu. Pokud jeden server přestane reagovat, stále máte více připojení k jiným serverům, což znamená, že je mnohem méně pravděpodobné, že narazíte na chybu DNS v síti vícesměrového vysílání, než v síti Unicast.

Krok 9. Procházejte mezipaměť Multicast DNS posouváním
Výsledky svého vyhledávání můžete použít k zobrazení IP adres často navštěvovaných webů.
Mezipaměť MDNS můžete také použít ke kontrole nedávné historie vašeho webu. Kontrola mezipaměti MDNS ve spojení s mezipamětí UDNS vám poskytne úplnou zprávu o historii

Krok 10. Vypláchněte mezipaměť DNS
Do terminálu zadejte „sudo dscacheutil -flushcache; sudo killall -HUP mDNSResponder; say cache flushed“. Hit ⏎ Return pro dokončení flush. Tím se obnoví uložená data vašich webových stránek a odstraní se všechny chyby DNS, se kterými se můžete setkat. Tento příkaz je vhodný pro nejnovější verzi OS X (10.11).
- Tento příkaz vyprázdní obě sekce mezipaměti (UDNS a MDNS). Vyprázdnění obou sekcí vyřeší všechny aktuální chyby a zabrání vzniku budoucích chyb, takže byste kvůli konzistenci měli vždy vypláchnout obě. Vyprázdnění mezipaměti nepoškodí váš počítač.
- Terminálové příkazy k vyprázdnění mezipaměti DNS se mezi verzemi OS X liší. Chcete -li zjistit, jakou verzi používáte, přejděte do nabídky Apple a vyberte možnost „O tomto počítači Mac“.
- Pro OS X 10.10.4 a vyšší zadejte „sudo dscacheutil -flushcache; sudo killall -HUP mDNSResponder; say cache flushed“.
- Pro OS X 10.10 až 10.10.3 by uživatelé měli zadat „sudo discoveryutil mdnsflushcache; sudo discoveryutil udnsflushcaches; řekněme flush“.
- Pro OS X 10.7 až 10.9 zadejte „sudo killall -HUP mDNSResponder“.
- Pro OS X 10.5 až 10.6 zadejte „sudo dscacheutil -flushcache“
- Pro OS X 10.3 až 10.4 zadejte „lookupd -flushcache“.

Krok 11. Potvrďte, že vaše vyprázdnění mezipaměti DNS fungovalo
Pomocí vybraného prohlížeče navštivte web, na kterém došlo k chybě DNS. Nyní byste měli mít přístup na web!
Načtení vašich často používaných webů poprvé po vypláchnutí DNS bude trvat déle než obvykle, protože se aktualizuje vaše mezipaměť DNS
Tipy
Zapnutí a vypnutí režimu Letadlo a restartování tabletu nebo mobilního telefonu by mělo vždy vyprázdnit mezipaměť DNS
Varování
- Před zadáním do příkazového řádku nebo terminálu byste měli vždy zálohovat počítač a zkontrolovat správnost všech příkazů.
- Dávejte si pozor na prohlížení nebo resetování mezipaměti DNS na pracovním nebo sdíleném počítači. Vždy nejprve požádejte o povolení.