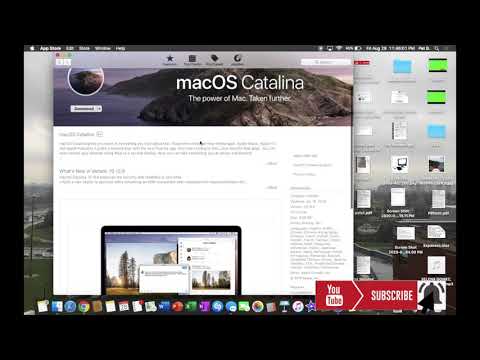Chkdsk zkontroluje váš pevný disk a vytvoří zobrazení zprávy o stavu na základě systému souborů. Lze jej použít k detekci a opravě chyb na disku. Podle této příručky spustíte Chkdsk v jakékoli verzi systému Windows a jeho ekvivalentu v systému Mac OS X.
Kroky
Metoda 1 ze 3: Prostřednictvím systému Windows (libovolná verze)

Krok 1. Klikněte na tlačítko Start
Vyberte Počítač nebo Tento počítač. Otevře se seznam všech vašich disků. Najděte jednotku, u které chcete zkontrolovat chyby.

Krok 2. Klepněte pravým tlačítkem na ikonu jednotky
Z nabídky vyberte Vlastnosti. V novém okně vyberte kartu Nástroje. Toto jsou základní nástroje pro pevný disk. Kontrola chyb spustí operaci chkdsk. Klikněte na Zkontrolovat…

Krok 3. Vyberte své možnosti chkdsk
Můžete se rozhodnout, zda chcete, aby chkdsk opravoval chyby a obnovoval vadné sektory. Pokud zaškrtnete jedno z těchto polí a pokoušíte se naskenovat pevný disk, který používá váš operační systém, zobrazí se výzva k restartování. Pokud tak učiníte, chkdsk se spustí před spuštěním systému Windows.
Musíte být přihlášeni jako správce
Metoda 2 ze 3: Prostřednictvím příkazového řádku

Krok 1. Restartujte počítač
Při spouštění počítače opakovaně stiskněte klávesu F8, dokud se nezobrazí Advanced Boot Options. Tato nabídka vám umožňuje spustit příkazový řádek bez načítání systému Windows.

Krok 2. Vyberte „Nouzový režim s příkazovým řádkem
"Počítač bude pokračovat v bootování a uvidíte seznam načítaných ovladačů." Po dokončení načítání se vám zobrazí příkazový řádek.

Krok 3. Spusťte chkdsk
Zadejte „chkdsk“a stisknutím klávesy Enter spustíte kontrolu na aktuální jednotce bez opravy chyb.
- Chcete -li spustit chkdsk a opravit chyby, zadejte „chkdsk c:/f“Nahraďte „c“písmenem jednotky, kterou chcete opravit.
- Chcete -li spustit chkdsk a opravit chyby, vyhledat sektory a načíst data, zadejte „chkdsk c:/r“Nahraďte „c“písmenem jednotky, kterou chcete opravit.
- Pokud je jednotka používána, můžete být vyzváni k restartu. Pokud se zobrazí výzva, přijměte ji stisknutím Y.
Metoda 3 ze 3: Prostřednictvím systému Mac OS X

Krok 1. Spusťte Disk Utility
Disk Utility poskytuje stejné základní funkce jako Chkdsk pro počítače se systémem Windows. Budete potřebovat instalační DVD Mac OS X.

Krok 2. Zapněte Mac a vložte CD
Podržte klávesu „C“. Tím se načte instalační program pro Mac OS. Pokračujte zvolením jazyka.

Krok 3. Otevřete Disk Utility
Najdete ho na liště nabídek na ploše. Vyberte pevný disk, který chcete opravit, a klikněte na Opravit svazek.