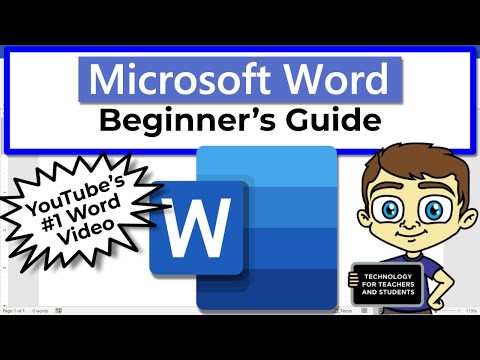Chcete změnit značku na obrázku na něco vtipnějšího? Chtěli jste někdy změnit starou dobrou značku školní zóny na 15 km/h na něco zábavnějšího, jako je 75 km/h (121 km/h) nebo dokonce 95 mph (153 km/h)? Nahrazení textu je snadné, jakmile se naučíte, jak vyplnit pozadí. Naštěstí Photoshop dokonce udělá většinu práce také za vás.
Kroky
Část 1 ze 3: Odstranění starého textu

Krok 1. Izolujte upravovanou vrstvu, abyste neodstranili nic zásadního
Můžete také chtít duplikovat vrstvu pozadí, abyste nezničili původní obrázek. Chcete -li duplikovat, klikněte na vrstvu na panelu a stiskněte Ctrl+J nebo ⌘ Cmd+J a vytvořte druhou kopii originálu. Tímto způsobem, pokud uděláte nějaké chyby, můžete se snadno vrátit ke svému originálu.

Krok 2. Před odstraněním textu určete typ pozadí, které musíte za textem nahradit
Některý text, například ten na bílém pozadí, stačí odstranit. Některé vyžadují složitější výměnu. Photoshop má spoustu nástrojů pro bezproblémové odstranění textu, ale musíte si být jisti, že používáte ten správný. Před odebráním se podívejte na následující scénáře, abyste zjistili, co vám nejlépe vyhovuje:
-
Nevykreslený text:
Pokud je na panelu vrstev, kde je text, stále „T“, znamená to, že text je stále možné upravovat. Stisknutím „T“zapnete textový nástroj, poté jej nahradíte kliknutím na text v obrázku. To je pouze v případě, že jste text přidali sami dříve.

Krok 3. Jednobarevné pozadí:
Pokud se pozadí snadno replikuje natřením, vytvořte novou vrstvu a pomocí barvy kapátka získáte barvu pozadí. Poté pomocí starého štětce namalujte starý text.
-
Komplexní pozadí:
K bezproblémové replikaci pozadí budete muset použít komplexní nástroje. Zbytek tutoriálu bude zaměřen na tyto složité úlohy a nástroje potřebné k nahrazení textu.

Krok 4. Přibližte text co nejblíže
Budete chtít přesnou a těsnou kontrolu nad obrázkem a jeho úzké vystřihnutí, abyste nemuseli měnit velkou část pozadí za ním. Čím blíže budete, tím lépe bude váš konečný produkt vypadat.

Krok 5. Vyberte text, který chcete odebrat, pomocí nástrojů Rychlý výběr nebo Laso
Pokud je váš text na pozadí, podobně jako slova na plechovce sodovky, použijte nástroje pro výběr, abyste text obklopili co nejblíže. Jednoduše použijte svůj oblíbený nástroj pro výběr k zachycení textu, který chcete nahradit. Malá taneční linka by se měla k vašemu textu pevně přitisknout.
- Obklopte text a poté pomocí „Vybrat“→ „Upřesnit hranu“získáte dokonalý výběr.
- Pokud máte potíže s nástroji pro výběr, podívejte se na tuto Wikihow o odstraňování položek z obrázků ve Photoshopu.
- Alternativně Ctrl/Cmd-klikněte na vrstvu čistého textu a vyberte ji. Pokud je váš text již vlastní vrstvou, podržte klávesu Ctrl nebo ⌘ Cmd a kliknutím na miniaturu (obvykle vypadá jako „T“) vyberte veškerý text okamžitě.

Krok 6. Rozšiřte svůj výběr o 5-10 pixelů mimo původní text
Chcete -li to provést, klikněte na „Vybrat“→ „Rozbalit“. Chcete kolem textu malé ohraničení - toto je pozadí, které bude použito k nahrazení textu.
Část 2 ze 3: Výměna pozadí

Krok 1. Použijte „Content-Aware Fills“k automatickému vyplnění textu novým pozadím
Tato krásná funkce analyzuje obrázek za textem, poté jej náhodně replikuje místo slov, což vám umožní později zapsat nový text. Chcete -li jej použít, ujistěte se, že:
- Váš text je obklopen výběrem - pohyblivou tečkovanou hranou.
- Kolem textu máte 5-10 pixelů prostoru.
- Máte vybranou vrstvu s příslušným pozadím.

Krok 2. Přejděte na horní lištu a vyberte „Upravit“, poté „Vyplnit“, čímž otevřete nabídku
Nabídka výplně vám nabízí různé způsoby, jak vyplnit všechny pixely, které jste právě vybrali. Bez problémů nahradí váš text. Nabídka by měla obsahovat sloty pro „Použít“a „Prolnutí“.

Krok 3. Vyberte „Content Aware“v části „Use“a poté zaškrtněte políčko označené „Color Adaptation
„Content Aware znamená, že Photoshop bude analyzovat pixely, které jsou již ve výběru, a použije je k vytvoření nového pozadí. Měl by být předem vybrán, ale v případě potřeby jej uchopte z rozbalovací nabídky.

Krok 4. Stisknutím tlačítka „OK“vytvořte výplň a opakujte tolikrát, kolikrát je to nutné
Toto vyplnění je náhodné, takže pokud se úplně nehodí, můžete se vrátit k „Upravit“→ „Vyplnit“a zkusit to znovu, abyste dosáhli lepších výsledků. Pokud stále bojujete, vyzkoušejte:
- Před „Vyplněním“přejděte na „Upřesnit hranu“a ořízněte okraje svého výběru. Pomůže to lépe splynout.
- Upravte „Režim míchání“v nabídce výplně. Snižte krytí na 50% a zkuste 2–3 výplně nad sebou, abyste získali více náhodných efektů.
- Pomocí malířského štětce a přechodových nástrojů spolu s kapátkem namalujte případné problémy.
Část 3 ze 3: Přidání nového textu

Krok 1. Najděte správné písmo, kterým chcete nahradit text
Pokud znáte písmo nebo si chcete vybrat vlastní, můžete jej nyní jednoduše přidat stisknutím klávesy „T“a vyvolat nástroj pro psaní. Pokud však chcete přesné písmo, budete muset trochu kopat. Písma si můžete zdarma stáhnout online a přidat je do Photoshopu (nejčastěji jako soubory.ttf). Můžete také vyhledat konkrétní písma pomocí webové stránky WhatTheFont, která najde písmo na obrázku, který jste nahráli.

Krok 2. Zadejte a umístěte písmo a poté jej rastrujte
Zatímco většinu písem je třeba vyladit, jednoduchou výměnu lze provést ihned po zadání nového písma. Vyberte správné písmo, barvu a poté napište text. Umístěte jej zhruba tam, kam potřebuje, pak klikněte pravým tlačítkem na typ v paletě vrstev a vyberte „Rastrovat typ…“
Rastrování typu usnadňuje nastavení. Po rastrování již nemůžete měnit skutečná slova, takže se ujistěte, že je vše napsáno správně

Krok 3. Pomocí „Free Transform“upravte, nakloňte a umístěte text
Chcete -li se dostat k bezplatné transformaci, ujistěte se, že je v nabídce vrstev vybrán váš další text. Poté stisknutím Ctrl+T nebo ⌘ Cmd+T transformujte text. Můžete také vybrat „Upravit“→ „Volná transformace“. Toto pole vám umožňuje změnit velikost objektu, ale to není vše:
- Kliknutím na libovolný bod změníte velikost textu od bodu.
- Podržením ⇧ Shift zachováte celkové proporce při změně velikosti.
- Podržte Ctrl nebo ⌘ Cmd a kliknutím na bod otočte nebo natočte tento bod, což vám umožní dát bodům perspektivu.
- Podržte alt="Obrázek" nebo ⌥ Volbou text roztáhnete, zmáčknete nebo převrátíte.

Krok 4. Pomocí nástroje „Zkapalnit“ručně otáčejte, otáčejte a ohýbejte text tak, aby odpovídal konečnému objektu
Řekněme například, že chcete nahradit text kolem plechovky od sody. Získání přesného ohybu bude nemožné bez jemnějšího ovládání, než jaké může nabídnout „Free Transform“. Místo toho otevřete „Filtr“→ „Zkapalnit“. Odtud pomocí štětce pomalu zakřivte text přesně tak, jak potřebujete.
- Aby byl štětec co největší, upravte celý blok textu současně.
- Snižte tlak kartáče pro jemnější efekty.