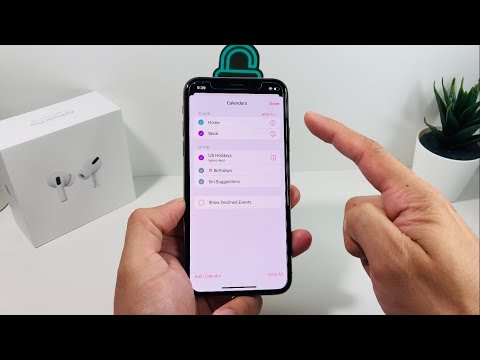Tento wikiHow vás naučí, jak aktualizovat svou e -mailovou adresu na Twitteru na iPhonu nebo iPadu.
Kroky

Krok 1. Otevřete Twitter
Je to modrá ikona s bílým ptákem. Obvykle jej najdete na domovské obrazovce.
Pokud svou časovou osu nevidíte, zadejte informace o svém účtu Twitter a přihlaste se hned

Krok 2. Klepněte na ikonu profilu
Je to šedá silueta hlavy a ramen, která říká „Já“. Je v pravém dolním rohu obrazovky.

Krok 3. Klepněte na ozubené kolo
Nachází se v horní části obrazovky.

Krok 4. Klepněte na Nastavení a soukromí

Krok 5. Klepněte na Účet

Krok 6. Klepněte na E -mail

Krok 7. Zadejte novou e -mailovou adresu
Napíšete to do pole označeného „Nové“.
Pokud se zobrazí zpráva, že e -mailová adresa není k dispozici, zkuste jinou adresu

Krok 8. Klepněte na Další
Twitter nyní odešle potvrzovací zprávu na uvedenou e -mailovou adresu.

Krok 9. Otevřete e -mail z Twitteru
Začněte otevřením aplikace, kterou používáte pro e -maily (např. Mail, Gmail, Yahoo Mail), poté klepněte na zprávu z Twitteru.

Krok 10. Klepněte na Potvrdit nyní
Je to modré tlačítko v dolní části zprávy. Vaše nová e -mailová adresa je nyní potvrzena na Twitteru.