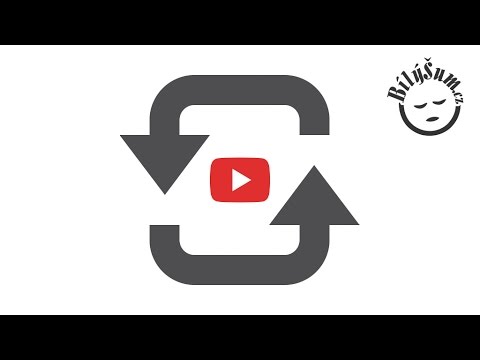Tento wikiHow vás naučí, jak se přihlásit k e -mailovému účtu Microsoft Outlook. To je možné jak na počítači, tak v mobilní aplikaci pro iPhone a Android.
Kroky
Metoda 1 ze 2: Na ploše

Krok 1. Otevřete web aplikace Outlook
V prohlížeči počítače přejděte na
- Pokud tím otevřete svou doručenou poštu, jste již přihlášeni do aplikace Outlook.
- Pokud tím otevřete schránku někoho jiného, nejprve se odhlaste kliknutím na ikonu profilu v pravém horním rohu stránky a poté kliknutím na Odhlásit se ve výsledné rozevírací nabídce. Poté se budete muset vrátit na web aplikace Outlook.

Krok 2. Klikněte na Přihlásit se
Je to bílé tlačítko uprostřed stránky.
Pokud váš prohlížeč ukládá informace o minulých uživatelích, může se aplikace Outlook načíst do textového pole „Přihlásit se“. Pokud ano, tento krok přeskočte

Krok 3. Zadejte svou e -mailovou adresu
Zadejte e -mailovou adresu účtu, pomocí kterého se chcete přihlásit do aplikace Outlook.

Krok 4. Klikněte na Další
Je to modré tlačítko pod textovým polem. Tím se dostanete na stránku pro zadání hesla.

Krok 5. Zadejte své heslo
Udělejte to v textovém poli „Zadejte heslo“uprostřed stránky.

Krok 6. Klikněte na Přihlásit se
Toto modré tlačítko je pod textovým polem. Tím se přihlásíte do aplikace Outlook, kde byste měli vidět doručenou poštu aplikace Outlook, která na vás čeká.
Před kliknutím Přihlásit se, můžete případně zaškrtnout políčko „Ponechat mě přihlášené“a zůstat příště přihlášeni ke svému účtu Outlook.
Metoda 2 ze 2: Na mobilu

Krok 1. Otevřete Microsoft Outlook
Klepněte na aplikaci Outlook, která připomíná modré pole s bílým „O“.
Pokud tím otevřete doručenou poštu v Outlooku, v tomto telefonu jste již přihlášeni do Outlooku

Krok 2. Klepněte na Začínáme
Je to modré tlačítko uprostřed obrazovky.
Tento krok přeskočte, pokud jste se v tomto telefonu do aplikace Outlook již dříve přihlásili

Krok 3. Zadejte e -mailovou adresu
Zadejte svou e -mailovou adresu aplikace Outlook do textového pole uprostřed stránky „Přidat účet“.

Krok 4. Klepněte na Přidat účet
Je to modré tlačítko pod textovým polem.
V systému Android klepněte na POKRAČOVAT tady.

Krok 5. Zadejte své heslo
Klepněte na textové pole „Heslo“a poté zadejte heslo k účtu Outlook.

Krok 6. Klepněte na Přihlásit se
Je to modré tlačítko na pravé straně stránky. Tím se přihlásíte do svého účtu Outlook v telefonu.