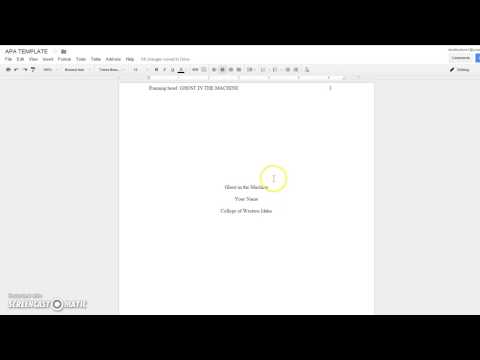Tento wikiHow vás naučí, jak upravit kontrast v systému Windows 10 pomocí režimu vysokého kontrastu. Pokud máte slabý zrak, povolení režimu vysokého kontrastu v systému Windows 10 je jednoduchá a rychlá oprava pro úpravu barev kdekoli v počítači. Většina samostatných monitorů, jako jsou LCD monitory, má však samostatné nastavení nebo tlačítko pro úpravu a většina notebooků má nastavení zobrazení, které bude kontrastovat jemněji, jako grafický ovladač, který najdete kliknutím pravým tlačítkem myši na plochu.
Kroky

Krok 1. Stiskněte ⊞ Win+I
Stisknutím tlačítka Vyhrát a já klávesy dohromady, otevřete nabídku Nastavení. Nastavení můžete také otevřít kliknutím na logo Windows na hlavním panelu a kliknutím na ikonu ozubeného kola.

Krok 2. Klikněte na Usnadnění přístupu
Je to blízko spodní části nabídky vedle ikony tečkované čáry hodin.

Krok 3. Klikněte na Vysoký kontrast
Uvidíte to ve svislé nabídce na levé straně okna.

Krok 4. Kliknutím na přepínač jej zapněte nebo vypněte v části „Použít vysoký kontrast
" Možná budete muset chvíli počkat, pokud povolíte vysoký kontrast pro Windows, aby byla připravena změna barvy.
Pokud se vám nelíbí výchozí motiv s vysokým kontrastem, můžete si vybrat z předem vybraných motivů v rozevíracím seznamu uvedeném pod záhlavím „Vybrat motiv“. Barvy různých prvků obrazovky můžete změnit kliknutím na barevný obdélník vedle identifikátoru prvku. Pokud se vám například nelíbí, aby se text s hypertextovým odkazem zobrazoval modře, klikněte na modré pole, vyberte novou barvu a klikněte na Hotovoa potom klikněte na Aplikovat.
Tipy
- Pokud máte výchozí motiv s vysokým kontrastem, který se vám líbí, můžete vysoký kontrast rychle povolit stisknutím levé Alt+⇧ Shift a obrazovka tisku (Print Scr).
- Některé počítače se systémem Windows 10 a grafické ovladače (například počítače s grafickou kartou Intel) se po kliknutí pravým tlačítkem na plochu zobrazí s nabídkou. Vybrat Vlastnosti grafiky a pak Zobrazit. Uvidíte Nastavení barev ve svislé nabídce na levé straně okna Intel Graphics Control Panel a také posuvník vedle Kontrast že můžete přetažením doleva a doprava změnit barevný kontrast. Až budete se změnou spokojeni, klikněte Aplikovat. Pokud se vám změna nelíbí, klikněte Obnovit výchozí nastavení a zavřete okno.