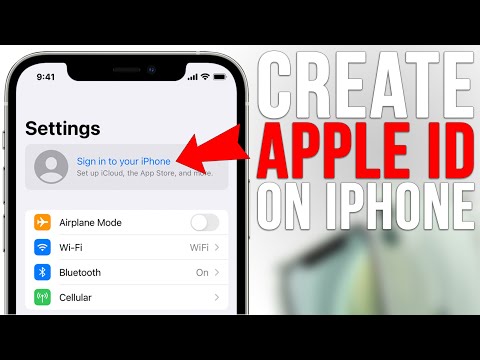Po mnoha pokusech, aby můj Orange Modem fungoval, jsem konečně našel způsob, jak se připojit k internetu. Mnoho výukových programů online často poskytuje lidem odkazy na určitý příkaz v terminálu s názvem wvdial.config. Toto je extrémně obtížný způsob konfigurace modemu a nemusí fungovat pro každého, zvláště pro lidi, kteří jsou v edicích Linux Mint KDE nebo v jiných distribucích Linuxu tak přímočarí.
Konfigurace modemu v edici Ubuntu Gnome je překvapivě jako pitná voda, stačí zapojit a hrát. Jednoduše jsem zkopíroval nastavení své modemové sítě z Ubuntu Desktop a přenesl je do Linux Mint KDE 9. Můj modem fungoval naprosto v pořádku. Je pravděpodobné, že pokud váš modem funguje v Ubuntu, může fungovat v jakékoli jiné distribuci Linuxu, včetně Linux Mint KDE 9.
Kroky

Krok 1. Přihlaste se na plochu Linux Mint KDE 9

Krok 2. Jakmile se přihlásíte na plochu Linux Mint KDE 9, připojte modem
Jakmile je váš modem připojen, měli byste vidět ikonu mobilního telefonu A. K. A mobilního telefonu na hlavním panelu/ panelu úloh. Nyní přejděte na Síťová připojení. Pokud jej z jakéhokoli důvodu nemůžete najít na hlavním panelu/ panelu úloh, přejděte do nabídky Start A. K. A Spouštěč aplikací Kickoff a do vyhledávacího pole zadejte Síťová připojení.

Krok 3. Všimněte si mobilního telefonu na panelu úloh/panelu úloh
Udává, zda byl detekován váš modem.

Krok 4. Nyní klikněte na kartu Mobile Broadband v okně Network Connections
Měli byste vidět připojení s názvem Nové mobilní připojení nebo něco podobného.

Krok 5. -Zvýrazněte toto připojení a klikněte vpravo na nabídku Upravit

Krok 6. Nyní do pole Číslo zadejte *99#

Krok 7. Ponechte pole Uživatelské jméno, pole Heslo, pole PIN a pole PUK prázdné, pokud je váš modem nevyžaduje
Jinými slovy, pokud vaše SIM karta v modemu přišla s PINem, musíte jej zadat do pole PIN. Někdy vám váš poskytovatel internetových služeb může poskytnout uživatelské jméno a heslo, které byste proto museli zadat. Ne všichni poskytovatelé internetových služeb mají stejné požadavky.

Krok 8. Do pole APN zadejte název poskytovatele internetových služeb
Moje byla oranžová. Pokud nemůžete najít jméno vašeho ISP, můžete buď zavolat na linku zákaznické podpory, nebo se zeptat, jestli nemáte přístup k internetu. Pokud máte náhodou přístup na internet, vyhledejte svého ISP pomocí Google, nebo ještě lépe, navštivte web svého ISP.

Krok 9. Do pole Název připojení zadejte název modemu
Můj byl Orange Connection 1. To, že dáte modemu náhodné jméno, neovlivní způsob, jakým funguje.

Krok 10. Dále přejděte na kartu PPP a ujistěte se, že jsou zaškrtnuty všechny metody ověřování

Krok 11. Zbytek nechte tak, jak je, a klikněte na OK
Pokud chcete, aby se modem připojoval automaticky, jakmile jej připojíte, můžete zaškrtnout políčko Připojit automaticky.

Krok 12. Chcete -li se nyní připojit k internetu, stačí kliknout na ikonu mobilního telefonu na hlavním panelu/ panelu úloh a kliknout na připojení, které jste právě vytvořili

Krok 13. Blahopřejeme, právě jste připojili svůj modem k Linux Mint KDE 9
Tipy
- Pokud vám článek nepomůže vyřešit vaši situaci, proveďte vyhledávání na Kubuntu a dalších linuxových fórech.
- Dodržujte velmi pečlivě pokyny, aby vám neunikly žádné body. Buďte trpěliví a relaxujte.
- Je velmi snadné připojit modem v Linux Mint KDE 9 nebo jiných verzích. Nenechte se snadno frustrovat.
- Většina modemů funguje na Ubuntu opravdu dobře. Pokud vám z nějakého důvodu tento návod stále nepomůže, zkuste připojit svůj modem v Ubuntu. Poté můžete jednoduše přenést nastavení sítě do Linux Mint KDE 9.
Varování
- Tento tutoriál zohledňuje, že používáte modemové zařízení Huawei. Ostatní modemová zařízení nebyla testována pomocí této metody, takže budete první, kdo mi dá vědět, jak to probíhá, pokud to ještě nebylo provedeno.
- Ne všechny distribuce Linuxu budou mít stejné metody detekce modemových zařízení. Některá distra mohou vyžadovat, abyste zadali informace pomocí terminálu.
- Tento výukový program očividně není určen pro distribuce Linuxu na základě příkazů, přestože koncepty nastavení jsou přenosné a univerzální.