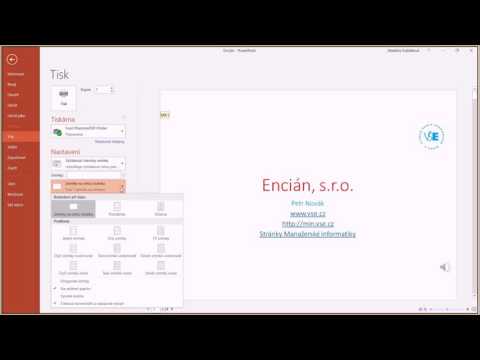Tento wikiHow vás naučí, jak upravovat předlohy snímků v PowerPointu. Předlohy snímků se používají k aplikaci stejného rozvržení, písem, stylů, obrázků a zástupných symbolů na více snímků v prezentaci PowerPoint. Hlavní snímek může mít více rozvržení.
Kroky
Část 1 z 5: Přístup k zobrazení předlohy snímků

Krok 1. Otevřete PowerPoint
Power Point má červenou kruhovou ikonu s písmenem „P“vlevo. Klikněte na ikonu v nabídce Start systému Windows nebo na složku Aplikace ve Finderu na Macu.

Krok 2. Otevřete nebo vytvořte novou prezentaci aplikace PowerPoint
Chcete -li otevřít novou prezentaci aplikace PowerPoint, klepněte na Nový na panelu vlevo a poté na dlaždici „Prázdná prezentace“. Chcete -li otevřít existující soubor prezentace PowerPoint, klikněte na Otevřeno na postranním panelu vlevo a poté klikněte na nedávnou prezentaci aplikace PowerPoint nebo klikněte na Procházet Chcete -li v počítači procházet a procházet prezentaci aplikace PowerPoint, klikněte na Otevřeno.
Pokud máte prezentace PowerPoint uložené na OneDrive, klikněte na OneDrive a potom klikněte na prezentaci aplikace PowerPoint, kterou chcete otevřít.

Krok 3. Klikněte na Zobrazit
Je to v řádku nabídek v horní části stránky. Zobrazí se panel „Zobrazit“v horní části aplikace PowerPoint.

Krok 4. Klikněte na Slide Master
Je to v sekci „Zobrazit hlavní“na panelu zobrazení v horní části aplikace PowerPoint. Má ikonu, která připomíná snímek se dvěma sekcemi. Tím se přepne do režimu Master View, kde můžete upravovat předlohy snímků a rozvržení. Předlohy a rozvržení snímků jsou uvedeny vlevo od zobrazení snímků uprostřed.

Krok 5. Klikněte na předlohu snímků nebo rozvržení
Předlohy snímků a rozvržení jsou zobrazeny vlevo od hlavního pohledu ve středu. Kliknutím na předlohu snímků nebo rozvržení je vybere a zobrazí obsah předlohy snímků nebo rozvržení na obrazovce hlavního zobrazení uprostřed. Odtud můžete upravovat předlohu snímků nebo rozvržení.

Krok 6. Klikněte na Zavřít hlavní zobrazení
Je to tlačítko úplně vpravo na panelu v horní části PowerPointu v sekci „Zavřít“. Je pod ikonou s červeným „x“. Po dokončení úprav předloh a rozvržení snímků se kliknutím na tuto ikonu vrátíte do normálního režimu úprav snímků.
Část 2 z 5: Přidávání a mazání předloh snímků a rozvržení

Krok 1. Otevřete režim zobrazení předlohy snímků
Chcete -li se dostat do režimu zobrazení předlohy snímků, klepněte na Pohled a poté Slide Master ikona.

Krok 2. Klikněte na Vložit předlohu snímků
Je to v sekci „Upravit předlohu“na panelu v levém horním rohu. Tím se do rozvržení aplikace PowerPoint přidá nový Slide Master.

Krok 3. Vyberte předlohu snímků a klikněte na Vložit rozvržení
Předlohy snímků a rozvržení jsou uvedeny vlevo od obrazovky zobrazení uprostřed. Kliknutím na předlohu snímků ji vyberte. Poté klikněte Vložit rozvržení v panelu nahoře v levém horním rohu. Je to napravo od ikony „Vložit předlohu snímků“. Tím se pod hlavní snímek vloží nový snímek rozvržení.

Krok 4. Klepněte pravým tlačítkem na předlohu snímků nebo rozvržení
Kliknutím pravým tlačítkem na předlohu snímků nebo rozvržení v seznamu na levé straně se zobrazí nabídka napravo od předlohy snímků nebo rozvržení.

Krok 5. Klikněte na Odstranit předlohu snímků nebo Odstranit rozvržení.
Tím se odstraní předloha nebo rozložení snímků. Když přidáte nový předlohu snímků, bude mít několik výchozích rozvržení. Můžete odstranit všechny, které neplánujete používat.
- V seznamu vlevo musí být alespoň jeden předloha snímků.
- K přejmenování nebo duplikování předloh snímků a rozvržení můžete také použít nabídku pravým tlačítkem.
Část 3 z 5: Úpravy pozadí a motivů

Krok 1. Otevřete režim zobrazení předlohy snímků
Chcete -li se dostat do režimu zobrazení předlohy snímků, klepněte na Pohled a poté Slide Master ikona.

Krok 2. Klikněte na Motivy
Je to v poli „Upravit motivy“v horní části. Je pod ikonou, která připomíná snímek s „Aa“uprostřed. Zobrazí se nabídka se snímky.

Krok 3. Klikněte na motiv
Vyhledejte motiv, který má barvu a vzhled, který se vám líbí, a klikněte na něj. Tím se vytvoří nový předloha snímků a rozvržení na základě tohoto tématu.

Krok 4. Klikněte na Barvy
Je to v panelu "Pozadí" v horní části stránky. Zobrazí se rozevírací nabídka s různými barevnými schématy.

Krok 5. Klikněte na barevné schéma
To použije barevné schéma na předlohu snímků a všechna rozvržení pod předlohou snímků.
Pokud chcete vytvářet rozvržení s různými motivy, barevnými schématy nebo fonty, musíte vytvořit nový předlohu snímků

Krok 6. Klikněte na Styly pozadí
Je to v panelu "Pozadí" v horní části stránky. Zobrazí se seznam různých barev pozadí, které odpovídají vašemu barevnému schématu.

Krok 7. Klikněte na barvu pozadí
To použije vrstvu pozadí na předlohu snímků nebo rozvržení.
Použití stylu pozadí na předlohu snímků ovlivní všechna rozložení pod předlohou snímků. Použití stylu pozadí na rozvržení ovlivní pouze toto rozložení

Krok 8. Klikněte na Formát pozadí (volitelně)
Je to v nabídce „Styly pozadí“. Vpravo se zobrazí nabídka postranního panelu, která vám poskytne další možnosti úpravy pozadí.

Krok 9. Klikněte na typ pozadí
Typy pozadí jsou uvedeny níže pod "Vyplnit" v nabídce "Formát pozadí" vpravo. Typy pozadí jsou následující.
-
Plná výplň:
Na pozadí se použije jedna barva. Pomocí rozbalovací nabídky "Barva" vyberte barvu.
-
Spád:
. To platí pro pozadí se dvěma nebo více barvami. Chcete-li změnit barvy přechodu, klikněte na zarážku pod „Barevné zastávky“a poté pomocí rozevírací nabídky „Barva“vyberte barvu. Vyberte typ přechodu pomocí rozevírací nabídky „Typ“.
-
Výplň obrázku nebo textury:
Tato možnost vám umožňuje použít obrázek jako pozadí. Klikněte Soubor vyberte soubor obrázku z počítače nebo pomocí rozevírací nabídky „Textura“vyberte jeden z obrázků s texturou.
-
Výplň vzoru:
Tato možnost vám umožňuje použít jako pozadí vzor. Vyberte vzor v nabídce pod položkou „Vzor“a poté pomocí rozevíracích nabídek „Popředí“a „Pozadí“vyberte barvy vzoru.

Krok 10. Klikněte na Použít na všechny (volitelné)
Je ve spodní části nabídky „Formátovat pozadí“vpravo. To platí pro pozadí předlohy snímků a všech snímků rozložení.
Pokud neklikáte Aplikovat na všechno, použije vaše nastavení pozadí pouze na jedno rozložení.

Krok 11. Klikněte na Písmo
Je to v panelu "Pozadí" v horní části stránky. Zobrazí se seznam písem.

Krok 12. Vyberte písmo
Kliknutím na písmo v seznamu jej vyberte. Každé písmo má náhled toho, jak písmo vypadá. Výběr písma použije písmo na předlohu snímků a všechna rozvržení pod předlohou snímků.
Část 4 z 5: Úprava zástupných symbolů

Krok 1. Otevřete režim zobrazení předlohy snímků
Chcete -li se dostat do režimu zobrazení předlohy snímků, klepněte na Pohled a poté Slide Master ikona.

Krok 2. Klikněte na předlohu snímků nebo rozvržení, které chcete upravit
Předlohy snímků a rozvržení jsou uvedeny v levé části hlavní obrazovky uprostřed. Kliknutím na rozvržení nebo předlohu snímků se snímek zobrazí na obrazovce hlavního zobrazení.

Krok 3. Klikněte na Vložit zástupný symbol
Je to v sekci „Hlavní rozvržení“v panelu nahoře. Je pod ikonou, která připomíná snímek s obrázkem. Zobrazí se rozevírací nabídka s typy zástupných symbolů. Zástupné symboly jsou dočasná pole, která označují, kam bude obsah nakonec umístěn do snímku.

Krok 4. Vyberte typ zástupného symbolu
Můžete si vybrat z 8 různých typů držáků míst. Typy zástupných symbolů jsou následující:
-
Obsah:
Zástupné symboly obsahu lze vyplnit jakýmkoli typem obsahu, jako je text, obrázky, tabulky, grafy, videa.
-
Text:
Zástupné symboly textu se používají k označení toho, kam text půjde. Zástupný symbol textu můžete použít k formátování textu, než vůbec víte, co text řekne.
-
Obraz:
Zástupné symboly obrázku budou nakonec naplněny soubory obrázků, například JPEG.
-
Schéma:
Zástupné symboly grafu se používají k označení umístění grafu nebo grafu.
-
Stůl:
Zástupné symboly tabulky se používají k označení, kde bude umístěna tabulka, například tabulky vytvořené v aplikaci Excel.
-
Chytré umění:
SmartArt je upravitelná grafika společnosti Microsoft. Zástupný symbol smartArt označuje, kam bude smartArt nakonec umístěn.
-
Média:
Zástupné symboly médií označují, kam budou média, například videosoubory, nakonec umístěna.
-
Online obrázek:
Online zástupný symbol obrázku označuje, kde si můžete vybrat obrázek z online

Krok 5. Klepněte na snímek a přetáhněte jej
To umístí zástupný symbol do předlohy snímků nebo rozvržení.
- Na upravit pozici zástupného symbolu, klikněte a podržte prázdné místo uvnitř ohraničovacího rámečku zástupného symbolu. Poté přetáhněte zástupný symbol na místo, kam chcete jít.
- Na točit se zástupný symbol, klikněte na ikonu kruhové šipky nad ohraničovacím rámečkem zástupného symbolu a tažením doleva nebo doprava ohraničovací rámeček otočte.
- Na upravit velikost zástupného symbolu, klikněte a přetáhněte malé kruhy v rozích a po stranách ohraničovacího rámečku zástupného symbolu.
- Na Vymazat zástupný symbol, klikněte na držák místa a stiskněte Odstranit.

Krok 6. Klepněte pravým tlačítkem na zástupný text
Když kliknete pravým tlačítkem na text v zástupném symbolu, zobrazí se nabídka, která vám umožní formátovat zástupný text.

Krok 7. Naformátujte zástupný text
K formátování textu použijte pole v horní části nabídky, které se zobrazí po kliknutí pravým tlačítkem na text. Toto pole můžete použít k výběru písma, velikosti písma, přidání tučného písma, kurzívy nebo podtržení textu, zarovnání textu nebo změně textu nebo zvýraznění barvy. Skutečný text v zástupném symbolu se nebude vztahovat na zbytek snímků v prezentaci v PowerPointu. Na snímky v prezentaci v PowerPointu se bude vztahovat pouze styl textu v zástupném symbolu.
Můžete také použít možnosti v nabídce k přidání dalších textových efektů, jako jsou odrážky nebo číslovaný seznam, nebo textových efektů, jako je stín, záře nebo 3D
Část 5 z 5: Použití předlohy snímků nebo rozvržení na snímky aplikace PowerPoint

Krok 1. Ukončete režim Master View
Pokud jste to ještě neudělali, klikněte Zavřít hlavní zobrazení v panelu nahoře opustíte režim hlavního zobrazení a vrátíte se do normálního režimu zobrazení.

Krok 2. Klepněte pravým tlačítkem na snímek
Snímky jsou v PowerPointu uvedeny vlevo. Kliknutím pravým tlačítkem na snímek zobrazíte nabídku napravo od snímku.
Nový snímek můžete také vložit kliknutím Vložit v pruhu nabídky v horní části a kliknutím Nový snímek

Krok 3. Umístěte kurzor na rozložení
Zobrazí se nabídka s předlohou snímků a rozvrženími vpravo.

Krok 4. Klikněte na rozložení snímku
Toto použije rozložení na snímek.

Krok 5. Klikněte na ikonu uvnitř zástupného symbolu
V závislosti na typu zástupného symbolu se objeví vyskakovací okno, které vám umožní přidat obsah do zástupného symbolu. Pomocí následujícího postupu přidejte obsah do zástupného symbolu.
-
Text:
Kliknutím na zástupný text ho upravte. Zvýrazněte text a stisknutím Odstranit odstraňte zástupný text. Poté zadejte vlastní text.
-
Obraz:
Kliknutím na ikonu obrázku otevřete prohlížeč souborů. Vyberte obrázek v počítači a klikněte na Otevřeno.
-
Schéma:
Klikněte na ikonu grafu v zástupném symbolu. Poté vyberte typ grafu v nabídce nalevo od okna a v horní části klikněte na styl grafu a klikněte OK. Pomocí tabulky můžete upravit popisky a čísla v grafu.
-
Stůl:
Klikněte na ikonu tabulky v zástupném symbolu a poté zadejte počet sloupců a řádků pro tabulku a klikněte OK. Poté klikněte na každou buňku a přidejte do buňky svůj vlastní text.
-
Chytré umění:
Klikněte na ikonu SmartArt uprostřed zástupného symbolu. Poté vyberte typ nebo umění v nabídce vlevo. Poté vyberte styl uprostřed a klikněte na OK. Pomocí vyskakovacího okna přidejte do obrázku text nebo klikněte na textová pole v grafice a zadejte svůj vlastní text.
-
Média:
Klikněte na ikonu média uprostřed zástupného symbolu a poté pomocí prohlížeče souborů přejděte na zvukový nebo video soubor ve vašem počítači. Klikněte na zvukový nebo video soubor a klikněte na Vložit.
-
Online obrázek:
Klikněte na ikonu online obrázku uprostřed zástupného symbolu. Poté pomocí vyhledávacího panelu vyhledejte obrázek. Kliknutím na obrázek, který chcete, jej vyberte.