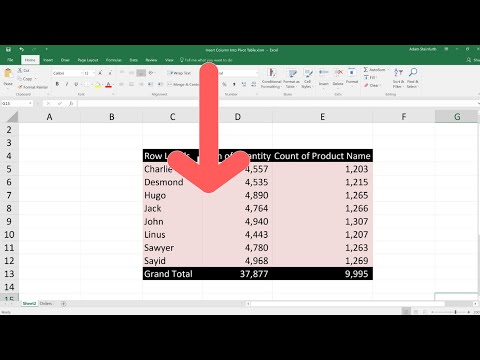Chtěli jste někdy vybrat každý další řádek, tj. Alternativní řádky? Možná na ně budete chtít použít barvu pozadí. Možná je budete chtít smazat. Pokoušet se o to ručně na stovkách řádků je ztráta úsilí, protože to lze provést automaticky. Zde je agnostické vysvětlení softwaru, ať už používáte Excel, Numbers, OpenOffice.org Calc, Google Docs nebo Gnumeric.org.
Kroky

Krok 1. Vyberte prázdnou buňku ve stejném řádku, ale vedle sloupce, který chcete seřadit

Krok 2. Zadejte = MOD (ŘÁDEK (); 2)

Krok 3. Pokud používáte typ aplikace Excel = MOD (ROW (), 2)

Krok 4. Vyplňte tento vzorec až na dno

Krok 5. Nyní můžete buď;
- Seřaďte celý list podle tohoto sloupce ve vzestupném abecedním pořadí nebo,
- Použijte filtr.