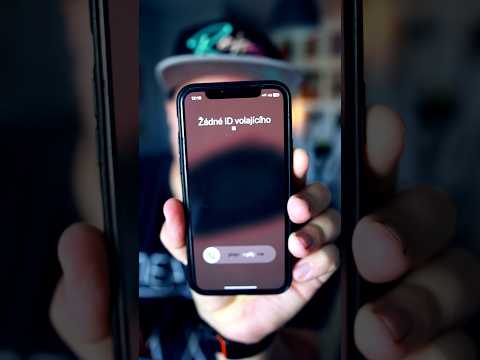Při prvním pořízení iPhonu se může zdát proces nastavení trochu skličující. Pokud si nepřejete obnovit telefon ze zálohy (nebo nemáte zálohu, ze které chcete obnovit), můžete svůj nový iPhone nastavit starým způsobem: od nuly.
Kroky

Krok 1. Stiskněte tlačítko Domů

Krok 2. Vyberte preferovaný jazyk

Krok 3. Vyberte zemi nebo oblast

Krok 4. Klepněte na síť WiFi
Případně můžete klepnout na Použít mobilní připojení a pokračovat bez wifi (pokud ano, přeskočit na nastavení polohy).

Krok 5. Zadejte heslo k wifi

Krok 6. Klepněte na Připojit se

Krok 7. Zvolte, zda chcete deaktivovat nebo povolit nastavení polohy
Toto nastavení můžete kdykoli později změnit, pokud si to rozmyslíte.

Krok 8. Zadejte preferovaný přístupový kód
Můžete také klepnout na Možnosti hesla, které zobrazí následující možnosti:
- Vlastní alfanumerický kód - umožňuje písmena a symboly i písmena. Žádný počet znaků.
- Vlastní číselný kód - bez omezení počtu znaků.
- 4místný číselný kód-v závislosti na modelu vašeho telefonu může místo toho uvádět „6místný číselný kód“.
- Nepřidávat přístupový kód - pokračujte bez přístupového kódu.

Krok 9. Znovu zadejte přístupový kód

Krok 10. Klepněte na Nastavit jako nový iPhone
Vaše další možnosti zde jsou následující:
- Obnovit ze zálohy iCloud
- Obnovit ze zálohy iTunes
- Přesunout data z Androidu

Krok 11. Zadejte informace o svém Apple ID
To zahrnuje vaše Apple ID a doprovodné heslo.
- Pokud jste zapomněli své Apple ID, klepněte na „Nemáte Apple ID nebo jste ho zapomněli?“odkaz.
- Můžete také klepnout na „Použít pro iCloud a iTunes různá Apple ID?“odkaz sem, pokud se vás to týká.

Krok 12. Klepněte na Další

Krok 13. Přečtěte si podmínky

Krok 14. Klepněte na Souhlasím

Krok 15. Nastavte si klíčenku
Také zde můžete klepnout na možnost „Později“.

Krok 16. Klepněte na Zapnout Siri
Také můžete později klepnout na Zapnout Siri.

Krok 17. Rozhodněte, zda odeslat diagnostiku společnosti Apple
Klepnutím na Odeslat do Apple se automaticky odešlou aktualizace chyb do Apple, zatímco klepnutím na Neposílat tuto funkci deaktivujete.

Krok 18. Klepněte na Začínáme
Úspěšně jste nastavili svůj iPhone od nuly! Nyní si můžete přizpůsobit nastavení, přidat kontakty a další.