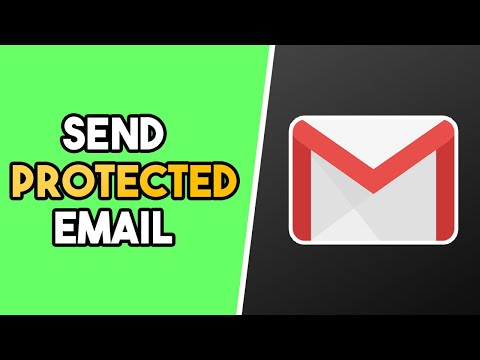Tento wikiHow vás naučí, jak změnit adresu URL na Facebooku změnou uživatelského jména na Facebooku. Vaše uživatelské jméno na Facebooku se používá jako vlastní webová adresa, která se zobrazí na konci adresy URL vašeho profilu na Facebooku. Uživatelské jméno pro Facebook můžete změnit pomocí webové stránky na Facebooku nebo pomocí aplikace Facebook Messenger pro iOS nebo Android.
Kroky
Metoda 1 ze 2: Změna adresy URL vašeho profilu pomocí aplikace Messenger

Krok 1. Otevřete Facebook Messenger
Aplikace vypadá jako modrá bublina s bílým bleskem. I když nemůžete změnit svou adresu URL Facebooku z mobilní aplikace Facebook, můžete to udělat z aplikace Messenger.
- Pokud nejste přihlášeni k Messengeru, učiňte tak pomocí svého telefonního čísla (nebo e -mailové adresy) a hesla na Facebook.
- Aplikaci Facebook Messenger můžete také otevřít z aplikace Facebook klepnutím na ikonu, která připomíná bublinu, s bleskem v pravém horním rohu.
Krok 2. Klepněte na ikonu černé chatovací bubliny v levém dolním rohu obrazovky
Pokud jste na obrazovce chatu, klikněte na tlačítko Zpět v levém horním rohu obrazovky, dokud se nezobrazí ikona černé chatovací bubliny.
Pokud se Messenger otevřel konverzaci, nejprve klepněte na tlačítko „Zpět“v levém horním rohu obrazovky

Krok 3. Klepněte na ikonu svého profilu
Je to buď v levém horním rohu obrazovky (iPhone), nebo v pravém horním rohu obrazovky (Android).
V iPhone tato ikona zobrazí váš profilový obrázek na Facebooku, pokud jej máte

Krok 4. Klepněte na Uživatelské jméno
Tato možnost je blízko středu obrazovky.

Krok 5. Klepněte na Upravit uživatelské jméno
Je to vyskakovací možnost na této stránce.

Krok 6. Zadejte nové uživatelské jméno
Toto je text, který se objeví za „/“na adrese „www.facebook.com/“.

Krok 7. Klepněte na Uložit (iPhone) nebo ✓ (Android).
Je v pravém horním rohu obrazovky. Pokud tak učiníte, změní se vaše adresa URL na Facebooku, aby se na konci adresy URL zobrazilo vaše nové uživatelské jméno.
Pokud se tato možnost nezobrazuje, zadané uživatelské jméno není k dispozici
Metoda 2 ze 2: Změna adresy URL vašeho profilu na ploše

Krok 1. Přejděte na web Facebooku
Chcete -li to provést, přejděte v prohlížeči v počítači na adresu
Pokud nejste přihlášeni na Facebook, zadejte svou e -mailovou adresu (nebo telefonní číslo) a heslo, než budete pokračovat

Krok 2. Klikněte na ▼
Je to v pravém horním rohu stránky na Facebooku, vpravo od ?
ikona.

Krok 3. Klikněte na Nastavení
Tato možnost je v dolní části rozevírací nabídky.

Krok 4. Klikněte na Uživatelské jméno
Je blízko vrcholu seznamu možností na stránce Obecné.
Pokud tuto možnost nevidíte, ujistěte se, že zobrazujete stránku Obecné kliknutím Všeobecné v levém horním rohu stránky.

Krok 5. Zadejte nové uživatelské jméno
To provedete v textovém poli napravo od textu „Uživatelské jméno“.

Krok 6. Klikněte na Uložit změny
Je to modré tlačítko v dolní části sekce Uživatelské jméno.
Pokud je toto tlačítko šedé místo modré, zadané uživatelské jméno je již převzato

Krok 7. Zadejte své heslo pro Facebook a klikněte na Odeslat
Dokud je vaše heslo správné, uloží se vaše uživatelské jméno a použije se na vaši adresu URL na Facebooku.
Video - Používáním této služby mohou být některé informace sdíleny s YouTube
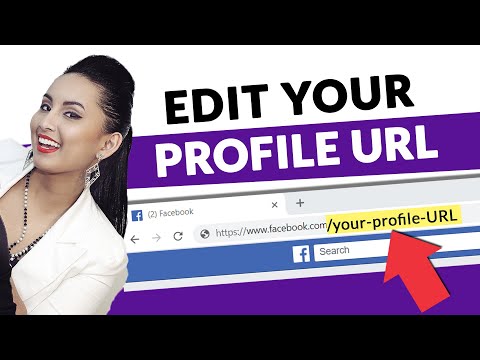
Tipy
Facebook doporučuje použít vaše skutečné jméno jako součást adresy URL vašeho profilu, protože to usnadní lidem, aby vás našli na základě vaší adresy URL
Varování
- Vaše nová adresa URL může chvíli trvat, než se ve službě Facebook Messenger zobrazí jako vaše uživatelské jméno.
- Změnou adresy URL na počítači nebo na mobilu se změní u všech synchronizovaných zařízení a služeb (např. Facebook Messenger).