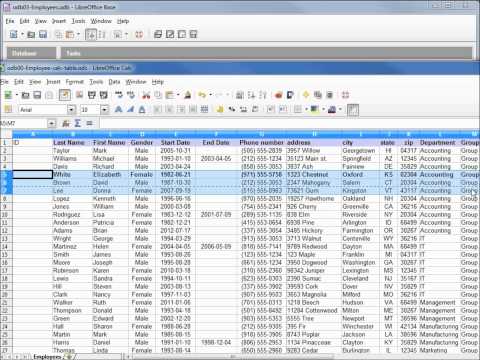Pokud chcete ve svém počítači se systémem Windows 8 spouštět aplikace pro Android, máte několik možností. Pro maximální kompatibilitu můžete nainstalovat Android na virtuální počítač. To vám umožní používat celý operační systém Android bez restartování počítače. Pokud si chcete jen zahrát pár her, BlueStacks vám vše zprovozní za pár minut. Můžete také vyzkoušet aplikaci ARC Welder Chrome, která může spouštět některé aplikace pro Android jako aplikace pro Chrome.
Kroky
Metoda 1 ze 3: Použití virtuálního počítače

Krok 1. Tuto metodu použijte pro plně funkční operační systém Android
Instalace systému Android na virtuální počítač je o něco pokročilejší než vaše standardní instalace, ale můžete jej spustit přibližně za 20 minut. Používání virtuálního počítače vám umožní získat plný zážitek z Androidu s nejvyšší kompatibilitou aplikací.
Pokud chcete spustit jednu nebo dvě hry, podívejte se na BlueStacks v další části. Tento emulátor může spouštět mnoho populárních aplikací pro Android bez velké instalace

Krok 2. Stáhněte a nainstalujte VirtualBox
Jedná se o bezplatný virtualizační program, který vám umožní vytvářet virtuální počítače na vašem počítači. Virtuální počítače napodobují fyzický počítač, což vám umožňuje nainstalovat další operační systémy, aniž byste museli restartovat počítač. Program VirtualBox si můžete zdarma stáhnout z webu virtualbox.org.
- Pokud se pokusíte spustit instalační program a Windows vám jej nedovolí otevřít, klikněte v okně SmartScreen na odkaz „Další informace“a poté klikněte na „Spustit tak jako tak“.
- Nastavení instalace můžete nechat tak, jak jsou. Instalační program vás odpojí od internetu, když konfiguruje síťové připojení virtuálního počítače.
- Ujistěte se, že jste nainstalovali další balíčky, které jsou vyzvány během instalace. Ty jsou pro běh VirtualBoxu zásadní.

Krok 3. Stáhněte si nejnovější verzi Android-x86
Android-x86 je neoficiální verze systému Android navržená pro spouštění z hardwaru počítače. Je pravidelně udržován a aktualizován a lze jej zdarma stáhnout z android-x86.org.
- I když zde najdete verzi systému Android 4.3, doporučujeme stáhnout si buď nejnovější verzi 4.4, nebo nejnovější verzi 5.1. Verze 4.3 je zastaralá a již není udržována.
- Soubor ISO má několik stovek megabajtů a jeho stažení může chvíli trvat.

Krok 4. Spusťte VirtualBox a klikněte na „Nový
" Tím se spustí proces vytváření nového virtuálního počítače.

Krok 5. Vyberte „Linux“z nabídky „Typ“
Android je založen na operačním systému Linux, takže v nabídce „Typ“vyberte „Linux“.

Krok 6. V nabídce „Verze“vyberte „Linux 2.6 / 3.x / 4.x (32bitový)“
To vám umožní nainstalovat většinu operačních systémů založených na Linuxu, včetně Android-x86.

Krok 7. Vyberte velikost paměti alespoň „512 MB“
Toto je množství paměti RAM vašeho systému, které bude věnováno virtuálnímu počítači, když je spuštěný. Tato RAM nebude k dispozici jiným programům, pokud je spuštěn váš virtuální počítač Android-x86.

Krok 8. Vyberte „Vytvořit virtuální pevný disk nyní“a jako typ vyberte „VDI“
Tím zahájíte proces vytváření virtuální úložné jednotky pro váš operační systém Android pomocí volného místa v počítači.

Krok 9. Vyberte „Pevná velikost
" Jednotka pevné velikosti povede k lepšímu výkonu. Od začátku vyčleníte z volného místa v počítači plné množství místa.

Krok 10. Nastavte velikost alespoň 3 GB
K instalaci operačního systému Android a základních souborů budete potřebovat 3 GB. Pokud plánujete instalaci spousty aplikací, můžete to zvýšit. Pamatujte, že zde vybraný prostor nebude k dispozici pro použití na vašem počítači, dokud virtuální počítač neodstraníte.
Chcete -li uložit spoustu aplikací, vyberte 8 GB nebo více

Krok 11. Počkejte, až se vytvoří virtuální disk
Dokončení může trvat několik minut, v závislosti na tom, jak velký disk nastavíte.

Krok 12. Klikněte na tlačítko Nastavení a vyberte část „Úložiště“
Tato obrazovka vám umožní vybrat stažený soubor ISO Android-x86.

Krok 13. Vyberte ikonu „Empty“s ikonou disku
Toto je vaše virtuální disková jednotka.

Krok 14. Klikněte na tlačítko disku v sekci „Atributy“a vyberte „Vybrat soubor virtuálního optického disku
" To vám umožní vyhledat soubor ISO.

Krok 15. Vyberte stažený soubor ISO Android-x86
Tím se načte soubor ISO do virtuální jednotky, který funguje jako virtuální disk. Kliknutím na „OK“zavřete nabídku Nastavení.

Krok 16. Kliknutím na „Start“spustíte virtuální počítač
Displej vašeho virtuálního počítače se otevře v novém okně a po chvíli by se měla objevit nabídka instalace systému Android.

Krok 17. Pomocí kláves se šipkami vyberte „Instalace
" Proces instalace zahájíte stisknutím klávesy ↵ Enter.

Krok 18. Vyberte „Vytvořit/upravit oddíly
" To vám umožní vytvořit nový oddíl pro instalaci systému Android.

Krok 19. Na dotaz ohledně GPT vyberte „Ne“
Tím se otevře nástroj cfdisk.

Krok 20. V dolní části obrazovky vyberte „Nový“
Stisknutím klávesy ↵ Enter ji vyberte.

Krok 21. Vyberte „Primární“a poté stiskněte
↵ Vstupte dvakrát.
Tím se vytvoří primární oddíl ze všeho dostupného místa na virtuálním pevném disku.

Krok 22. Vyberte „Zaváděcí“a poté „Zápis“
" Potvrďte, že chcete vytvořit oddíl, zadáním „ano“a stisknutím klávesy ↵ Enter.

Krok 23. Po vytvoření oddílu vyberte „Ukončit“
Tím se vrátíte do instalační nabídky systému Android.

Krok 24. V horní části seznamu vyberte „sda1“
Toto je váš nově vytvořený oddíl.

Krok 25. Jako formát zvolte „ext3“
Potvrďte, že chcete pokračovat ve formátu.

Krok 26. Po zobrazení výzvy k instalaci GRUB vyberte „Ano“
To vám umožní zavést systém Android. „EFI GRUB2“můžete přeskočit.

Krok 27. Na dotaz ohledně instalace „/systému zvolte“Ano”
" To vám umožní číst a zapisovat do složky /system, kterou budete u některých aplikací potřebovat.

Krok 28. Počkejte na dokončení instalace
Dokončení může trvat minutu nebo dvě.

Krok 29. Odpojte soubor ISO
Jakmile je instalace dokončena, můžete soubor ISO odebrat, aby se virtuální počítač spustil do vaší nové instalace systému Android.
- Klikněte na nabídku Zařízení ve VirtualBoxu a vyberte „Optické jednotky“.
- Vyberte možnost „Odebrat disk z virtuální jednotky“. Tím se odpojí ISO.

Krok 30. Restartujte virtuální počítač a načtěte Android
Klikněte na nabídku Stroj a vyberte možnost „Obnovit“. Po spuštění počítače se načte Android a zobrazí se uvítací obrazovka.

Krok 31. Klikněte na nabídku Vstup a zrušte zaškrtnutí políčka „Integrace myši
" Tím by se měl váš kurzor objevit v okně virtuálního počítače. Vaše myš zůstane uvízlá ve virtuálním počítači, dokud nestisknete pravou klávesu Ctrl.

Krok 32. Přeskočte nastavení Wi-Fi
Android bude používat síťové připojení vašeho virtuálního počítače k přímému přístupu k internetu.

Krok 33. Přihlaste se pomocí svého účtu Google
Budete vyzváni k přihlášení pomocí účtu Google nebo k vytvoření nového. Android-x86 je zabezpečený a můžete se bezpečně přihlásit pomocí běžného účtu Google.

34 Dokončete počáteční nastavení a začněte používat Android.
Po procházení úvodními obrazovkami nastavení se dostanete na domovskou obrazovku systému Android. Na věci můžete klikat pomocí kurzoru myši a psát pomocí klávesnice. Nebudete moci provádět žádné akce, které vyžadují vícedotykové ovládání.

35 Instalace aplikací.
Do svého virtuálního Androidu můžete instalovat aplikace stejně jako na běžné zařízení. Otevřete Obchod Play a najděte aplikace, které chcete stáhnout. Pamatujte, že protože používáte myš, vaše možnosti vícedotykového vstupu jsou omezené.
Metoda 2 ze 3: Použití BlueStacks

Krok 1. Stáhněte a nainstalujte BlueStacks
BlueStacks je emulátor Androidu, který můžete použít k instalaci a spuštění většiny aplikací pro Android. BlueStacks si můžete zdarma stáhnout z bluestacks.com.

Krok 2. Spusťte BlueStacks a klikněte na kartu „Android“
Načte se operační systém Android, což může poprvé trvat přibližně minutu.

Krok 3. Najděte aplikaci, kterou chcete načíst
Můžete procházet doporučenými aplikacemi nebo kliknout na tlačítko „Hledat“a vyhledat konkrétní. Všimněte si toho, že ačkoli BlueStacks podporuje mnoho aplikací, ne všechny aplikace jsou k dispozici.
Všimněte si toho, že nemůžete přímo otevřít žádný obchod s aplikacemi. Budete muset vyhledat konkrétní aplikaci a poté vybrat obchod s aplikacemi, ze kterého ji chcete stáhnout

Krok 4. Chcete -li instalovat aplikace, přihlaste se pomocí účtu Google nebo si jej vytvořte
Když vyberete aplikaci poprvé, budete vyzváni k „Povolení AppStore“. To bude vyžadovat přihlášení pomocí účtu Google, poté budete mít přístup do Obchodu Play a stahování aplikací do BlueStacks. Pokud se přihlásíte pomocí účtu Google, který již používáte na zařízení Android, budete mít přístup ke všem svým předchozím nákupům.
Můžete také kliknout na tlačítko „APK“na levé straně okna a ručně nainstalovat soubory APK. Jedná se o balíčky aplikací pro Android a lze je stáhnout z různých míst online

Krok 5. Při používání aplikací napodobujte dotykem myš
Při používání aplikací bude váš kurzor myši fungovat jako prst. Klepnutím myší na něco klepnete a kliknutím a podržením myši něco stisknete a podržíte.
- Chcete-li přiblížit, stiskněte Ctrl ++ a Ctrl+-.
- Pomocí Z a X nakloňte doleva a doprava.
- BlueStacks rozpozná většinu herních ovladačů USB. Budete informováni, že váš ovladač bude fungovat při spouštění aplikací, které jej podporují.
Metoda 3 ze 3: Použití ARC Welder k načítání aplikací v prohlížeči Chrome

Krok 1. Otevřete stránku aplikace ARC Welder v internetovém obchodě Chrome
K načtení aplikací do prohlížeče Chrome můžete použít vývojový nástroj ARC Welder. Tato funkce je stále ve vývoji a ne všechny aplikace budou fungovat. ARC Welder si můžete zdarma nainstalovat z internetového obchodu Chrome. Otevřete tento odkaz na stránku ARC Welder v prohlížeči Chrome, protože pomocí vyhledávací funkce obchodu může být obtížné jej najít.

Krok 2. Nainstalujte aplikaci kliknutím na „Přidat do Chromu“
Potvrďte kliknutím na „Přidat aplikaci“. Instalace může trvat několik minut.

Krok 3. Spusťte ARC Welder
Aplikaci ARC Welder najdete v seznamu Chrome Apps. Můžete k tomu přistupovat z lišty Záložky.

Krok 4. Vytvořte složku pro ARC Welder
ARC Welder vás vyzve k výběru složky, do které může zapisovat. Vytvořte složku, kterou může použít ARC Welder.

Krok 5. Klikněte na „Přidat APK
" Budete vyzváni k výběru souboru APK, který chcete načíst. Soubory APK jsou balíčky aplikací pro Android (instalační programy). APK aplikací si můžete bezpečně stáhnout z apkmirror.com.

Krok 6. Vyberte možnosti aplikace
Můžete si vybrat, zda má být aplikace na šířku nebo na výšku. Můžete si také vybrat mezi rozložením tabletu nebo telefonu.

Krok 7. Aplikaci spustíte kliknutím na „Testovat“
Zobrazí se nové okno a aplikace se začne načítat. Některé aplikace budou fungovat lépe než jiné a některé aplikace jednoduše nebudou fungovat vůbec.