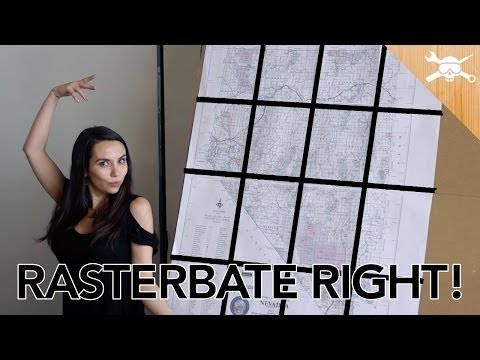Pokud chcete začít programovat v Pythonu na počítači se systémem Windows, budete si muset stáhnout a nainstalovat verzi Pythonu. Tento wikiHow vás naučí, jak nainstalovat Python (2 nebo 3) pomocí oficiálního instalačního programu systému Windows, a také to, jak opravit „python není rozpoznán jako interní nebo externí příkaz“, se kterým se někteří uživatelé setkávají po jeho instalaci.
Kroky
Metoda 1 ze 3: Instalace Pythonu 3

Krok 1. Přejděte na
Nejnovější verze Pythonu se vždy zobrazí na tlačítku „Stáhnout“v horní části stránky.
Pokud chcete používat Python 2, podívejte se na metodu „Instalace Pythonu 2“

Krok 2. Klikněte na Stáhnout Python
Pokud se tím stahování nespustí okamžitě, spusťte jej kliknutím na tlačítko Uložit ve vyskakovacím okně.
Python 3.7 a novější poběží na jakémkoli operačním systému Windows kromě Windows XP. Pokud potřebujete nainstalovat Python 3 na XP, přejděte dolů a klikněte na Stáhnout vedle nejnovější verze Pythonu 3.4

Krok 3. Spusťte instalační program
Můžete to provést dvojitým kliknutím python-.exe ve složce Stažené soubory.

Krok 4. Zaškrtněte políčko „Přidat Python do PATH
" Je to ve spodní části okna.
Pokud tuto možnost nevidíte, budete muset tuto metodu dokončit po dokončení instalace Pythonu

Krok 5. Klikněte na Přizpůsobit instalaci
Je to druhý modrý odkaz v okně.

Krok 6. Zkontrolujte možnosti instalace a klikněte na Další
Ve výchozím nastavení jsou vybrány všechny funkce Pythonu. Pokud nemáte konkrétní potřebu přeskočit instalaci jakékoli části tohoto balíčku, nechte tato nastavení na pokoji.

Krok 7. Zaškrtněte políčko vedle „Instalovat pro všechny uživatele
" Pokud jste správce systému, tato možnost zajistí, aby ostatní uživatelé v tomto počítači mohli používat Python. Tím se také změní místo instalace na Program Files (x86) Python (verze) místo vaší osobní knihovny.
- Pokud jste dříve neměli možnost vybrat „Přidat Python do PATH“, poznamenejte si instalační adresář, který se zde zobrazí. Po instalaci jej budete muset přidat do systémových proměnných.
- Pokud nechcete, aby někdo jiný v počítači mohl používat Python, můžete nechat políčko nezaškrtnuté.

Krok 8. Klikněte na Instalovat
Je to ve spodní části okna.

Krok 9. Potvrďte kliknutím na Ano
Tím se Python nainstaluje do vašeho počítače. Jakmile je instalace dokončena, zobrazí se okno „Nastavení bylo úspěšné“-zatím jej nezavírejte.

Krok 10. Klikněte na Zakázat omezení délky cesty
Je to ve spodní části okna „Nastavení bylo úspěšné“. Tento poslední krok zajišťuje, aby Python (a další aplikace) používal cesty delší než 260 znaků.

Krok 11. Potvrďte kliknutím na Ano
Python je nyní nainstalován a připraven k použití.

Krok 12. Instalační program ukončíte kliknutím na Zavřít

Krok 13. Otestujte si instalaci Pythonu
Zde je návod, jak zajistit, aby byla cesta správně nastavena:
- Do vyhledávacího pole Windows zadejte cmd a stiskněte klávesu ↵ Enter.
- Zadejte python a stiskněte klávesu ↵ Enter. Měli byste vidět >>> na začátku aktuálního řádku. To znamená, že Python funguje a cesta je nastavena správně.
- Pokud vidíte chybu, která říká „python není rozpoznán jako interní nebo externí příkaz“, podívejte se na metodu „Přidání cesty Pythonu do systému Windows“.
- Zadejte příkaz exit () a vraťte se do příkazového řádku.
Metoda 2 ze 3: Instalace Pythonu 2

Krok 1. Přejděte ve webovém prohlížeči na
Tuto metodu použijte, pokud chcete psát kód v Pythonu 2 místo (nebo navíc) Pythonu 3 ve Windows.

Krok 2. Přejděte dolů a klikněte na verzi Pythonu 2
Verze se zobrazí v části „Hledáte konkrétní verzi?“záhlaví.
Pokud nevíte, jakou verzi Pythonu 2 nainstalovat, stačí kliknout na první verzi začínající na „2.“V seznamu. Tím je zajištěno, že používáte nejnovější verzi

Krok 3. Přejděte dolů a vyberte instalační program
Tím se stáhne instalační program do vašeho počítače, i když možná budete muset klepnutím na Uložit zahájit stahování.
- Pokud máte 64bitový počítač, vyberte instalační program Windows x86-64 MSI.
- Pokud používáte 32bitový počítač, vyberte instalační program Windows x86 MSI.

Krok 4. Spusťte instalační program Pythonu
To lze provést poklepáním python- (verze).msi ve složce Stažené soubory.

Krok 5. Vyberte možnost instalace
Pokud chcete, aby ostatní uživatelé tohoto počítače mohli používat Python, vyberte Instalovat pro všechny uživatele. Pokud ne, vyberte Instalovat pouze pro mě.

Krok 6. Klikněte na Další
Je to v pravém dolním rohu.

Krok 7. Vyberte instalační adresář (volitelně)
Výchozí adresář je pro většinu lidí v pořádku, ale můžete jej změnit, pokud si přejete, výběrem jiné složky z nabídky.

Krok 8. Klikněte na Další

Krok 9. Přejděte dolů na konec seznamu funkcí „Přizpůsobit Python“
Měli byste vidět možnost s názvem „Přidat python.exe do cesty“. Pravděpodobně má na odpovídajícím tlačítku „X“.
Pokud tuto možnost nevidíte, podívejte se na tuto metodu po instalaci Pythonu

Krok 10. Klikněte na tlačítko X vedle „Přidat python.exe do cesty
„Nabídka se rozšíří.

Krok 11. Klikněte na Bude nainstalováno na místní pevný disk
Tím je zajištěno, že příkazy Pythonu můžete spouštět odkudkoli, aniž byste museli zadávat úplnou cestu k Pythonu.

Krok 12. Klikněte na Další
V tuto chvíli se na většině systémů objeví vyskakovací okno zabezpečení.

Krok 13. Pokračujte kliknutím na Ano
Tím se Python 2 nainstaluje na PC. Za chvíli uvidíte okno s textem „Dokončete instalační program Pythonu“.

Krok 14. V instalačním programu klikněte na Dokončit
Python je nyní nainstalován.

Krok 15. Otestujte si instalaci Pythonu
Zde je návod, jak zajistit, aby byla cesta správně nastavena:
- Do vyhledávacího pole Windows zadejte cmd a stiskněte klávesu ↵ Enter.
- Zadejte python a stiskněte klávesu ↵ Enter. Měli byste vidět >>> na začátku aktuálního řádku. To znamená, že Python funguje a cesta je nastavena správně.
- Pokud vidíte chybu, která říká „python není rozpoznán jako interní nebo externí příkaz“, podívejte se na metodu „Přidání cesty Pythonu do systému Windows“.
- Zadejte příkaz exit () a vraťte se do příkazového řádku.
Metoda 3 ze 3: Přidání cesty Pythonu do systému Windows

Krok 1. Stisknutím ⊞ Win+R otevřete dialogové okno Spustit
Tuto metodu použijte, pokud instalujete starší verzi nebo se při pokusu o použití Pythonu zobrazí chyba „python není rozpoznán jako interní nebo externí příkaz“.

Krok 2. Napište sysdm.cpl a klikněte na OK
Tím se otevře dialogové okno Vlastnosti systému.

Krok 3. Klikněte na kartu Upřesnit
Je to v horní části okna.

Krok 4. Klikněte na Proměnné prostředí
Je blízko spodní části okna.

Krok 5. Vyberte proměnnou Path v části „Systémové proměnné
"Toto je ve druhé skupině proměnných (nikoli ve skupině" Uživatelské proměnné "nahoře).

Krok 6. Klikněte na Upravit
Je to ve spodní části okna.

Krok 7. Upravte proměnné v systému Windows Vista a starších verzích
Pokud používáte Windows 10, 8 nebo 7, přejděte k dalšímu kroku. Pokud používáte XP nebo Vista:
- Kliknutím do pole „Proměnná hodnota“zrušíte výběr vybraného textu.
- Přejděte až na konec textu, který je již v poli „Hodnota proměnné“.
- Zadejte středník; na konci textu (bez mezer).
- Hned za středníkem zadejte úplnou cestu k Pythonu (např. C: / Python27).
- Zadejte středník; na konci toho, co jste právě zadali (bez mezer).
- Zadejte znovu úplnou cestu, ale přidejte / Scripts na konec. Příklad: C: / Python27 / Scripts; C: / Python27 / Scripts.
- Klikněte na OK, dokud nezavřete všechna okna, a potom restartujte počítač. V této metodě není třeba pokračovat.

Krok 8. Klikněte na Nový
Je to první tlačítko v pravém horním rohu okna.

Krok 9. Zadejte úplnou cestu k Pythonu
Pokud je například Python nainstalován do C: / Python27, zadejte jej do pole.

Krok 10. Stiskněte klávesu ↵ Enter
Nyní budete muset zadat pouze jednu další cestu.

Krok 11. Klikněte znovu na Nový

Krok 12. Zadejte úplnou cestu k adresáři Python „Scripts“
Je to stejná cesta, jakou jste zadali dříve, kromě toho, že na konec přidáte / Scripts.
Například C: / Python27 / Scripts

Krok 13. Stiskněte klávesu ↵ Enter
Vaše nové proměnné se uloží.

Krok 14. Klikněte na OK a pak OK znovu.
Nyní byste měli být schopni spustit Python z příkazového řádku pouhým zadáním pythonu.