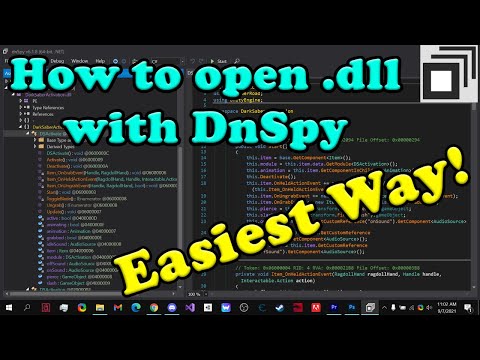Tento wikiHow vás naučí, jak importovat data do účtu Office 365 Outlook z uloženého souboru PST ve Windows nebo macOS. Soubor PST obsahuje kontaktní informace, složky e -mailů, adresy a další poštovní údaje. Všechny své informace můžete importovat z jiného účtu Outlook do Office 365 importováním souboru PST.
Kroky
Metoda 1 ze 2: Používání systému Windows

Krok 1. Otevřete v počítači aplikaci Outlook
Ikona aplikace Outlook vypadá jako bílé „O“v modrém čtverečku před ikonou obálky. Najdete ho v nabídce Start.

Krok 2. Klikněte na kartu Soubor vlevo nahoře
Toto tlačítko najdete nad pásem nástrojů v horní části obrazovky. Otevře možnosti vašeho souboru v nové nabídce.

Krok 3. V nabídce klikněte na Otevřít a exportovat
Tuto možnost najdete v modré navigační nabídce na levé straně.

Krok 4. V nabídce klikněte na Import/Export
V novém rozbalovacím okně se otevře Průvodce importem a exportem.

Krok 5. Vyberte možnost Importovat z jiného programu nebo souboru
Je to v poli „Vyberte akci, kterou chcete provést“.

Krok 6. Klikněte na Další
Otevře se seznam různých typů souborů, které můžete importovat.

Krok 7. Vyberte datový soubor aplikace Outlook (.pst) a klikněte Další.
To vám umožní vybrat a importovat váš soubor PST v dalším kroku.

Krok 8. Klikněte na Procházet v části „Soubor pro import
" Toto tlačítko je v pravém horním rohu okna Průvodce. Otevře se nové vyskakovací okno.
Zde si můžete v části „Možnosti“vybrat, jak chcete nakládat s duplicitními položkami

Krok 9. Vyberte soubor PST a klikněte na Otevřít
Pokud je váš soubor PST chráněn heslem, budete vyzváni k jeho zadání zde.

Krok 10. Klikněte na Další

Krok 11. Vyberte možnost Importovat položky do stejné složky v dolní části
Když je tato možnost vybrána, můžete zadat poštovní schránku Office 365 a importovat zde svůj PST.

Krok 12. Do textového pole zadejte e -mail účtu Office 365
Můžete kliknout na rozevírací seznam a vybrat svůj e-mail, nebo jej zde zadat ručně.

Krok 13. Klikněte na tlačítko Dokončit
Tím se spustí import všech dat ze souboru PST do vaší poštovní schránky Office 365. Průběh importu uvidíte ve vyskakovacím okně. Vyskakovací okno automaticky zmizí, když je import dokončen.
Metoda 2 ze 2: Použití počítače Mac

Krok 1. Otevřete na počítači Mac aplikaci Outlook (verze Office 365)
Ikona aplikace Outlook vypadá jako bílé „O“v modrém čtverečku před ikonou obálky. Najdete ho ve složce Aplikace.
- Ujistěte se, že máte nainstalovanou verzi Outlooku prostřednictvím předplatného Office 365. Pokud máte jinou verzi, můžete si stáhnout instalační program na adrese
- Pokud máte jinou verzi aplikace Outlook, ikona aplikace může vypadat jako žluté „O.“
- Chcete -li zobrazit verzi aplikace Outlook, klikněte na Výhled kartu na liště nabídek vašeho Macu vlevo nahoře a vyberte O aplikaci Outlook. Pokud máte verzi Office 365, uvidíte vedle položky „Licence“„Předplatné Office 365“.

Krok 2. Klikněte na nabídku Nástroje
Toto tlačítko najdete nad pásem nástrojů v horní části okna.

Krok 3. Na panelu nástrojů klikněte na Importovat
Toto tlačítko vypadá jako zelená šipka dolů a modrá loutka před ikonou stolu. Otevře se okno Import.

Krok 4. Vyberte soubor archivu aplikace Outlook pro Windows (.pst)
Tuto možnost vyberte po zobrazení výzvy „Co chcete importovat?“v okně Import.

Krok 5. Klikněte na Pokračovat
Otevře se váš navigátor souborů v novém vyskakovacím okně a umožní vám vybrat soubor PST, který chcete importovat.

Krok 6. Vyberte soubor PST a klikněte na Importovat
Toto tlačítko je v pravém dolním rohu vyskakovacího okna navigátoru souborů. Spustí import dat ze souboru PST.

Krok 7. Klikněte na Dokončit
Když je import dokončen, kliknutím na toto tlačítko zavřete okno Import.