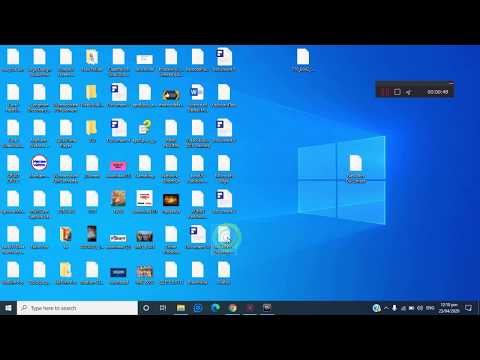CMD (Command Prompt) má v technologickém světě stále dost příznivců. Dlouho však nabízel omezené možnosti přizpůsobení, jak vypadal. S Windows 10 dali vývojáři CMD zcela nový život a poskytli vám možnost přizpůsobit si, jak vypadá.
Kroky
Metoda 1 ze 3: Změna neprůhlednosti okna CMD

Krok 1. Přístup k CMD
Stiskněte a podržte klávesu Windows a stiskněte R. V levé dolní části obrazovky by se mělo objevit malé pole. Zadejte do něj „CMD“a poté stiskněte Enter. Zobrazí se malé černé okno; toto je CMD.

Krok 2. Otevřete Vlastnosti
Klikněte pravým tlačítkem na lištu v horní části okna a v místní nabídce vyberte „Vlastnosti“.

Krok 3. Zakažte starší režim
V dolní části pole Vlastnosti bude zaškrtávací políčko „Použít starší konzolu (vyžaduje opětovné spuštění)“. Zrušte zaškrtnutí tohoto políčka, poté stiskněte tlačítko „OK“a zavřete CMD.

Krok 4. Znovu otevřete Vlastnosti CMD
Spusťte CMD, jak bylo popsáno výše, a znovu otevřete pole Vlastnosti.

Krok 5. Upravte krytí
V horní části pole vlastností by měly být čtyři různé karty. Klikněte na kartu Barvy. Ve spodní části byste měli vidět posuvník uvnitř pole s hlavičkou „Neprůhlednost“. Upravte krytí na úroveň, která se vám líbí. Všimnete si, že úroveň průhlednosti se při úpravách změní. Po dokončení klikněte na „OK“.
Metoda 2 ze 3: Změna barvy textu v CMD

Krok 1. Přístup k CMD
Stiskněte a podržte klávesu Windows a stiskněte R. V levé dolní části obrazovky by se mělo objevit malé pole. Zadejte do něj „CMD“a poté stiskněte Enter. Zobrazí se malé černé okno; toto je CMD.

Krok 2. Naučte se některé příkazy
CMD se spouští přes příkazový řádek. Chcete -li něco změnit, musíte zadat konkrétní příkazy. Jedním skvělým příkazem pro začátek je příkaz „barva“. Barevný příkaz má moc změnit způsob pohledu na váš aktuální displej CMD. Pokud například zadáte „barvu 0a“, váš text zezelená a pozadí zůstane černé. Pokud chcete kompletní seznam barev a další použití příkazu, zadejte „barva /?“.

Krok 3. Spusťte příkazy pro změnu barvy textu
V okně CMD byste měli vidět blikající podtržítko. Když začnete psát, uvidíte zde zadaný příkaz. Zadejte příkaz, který chcete použít ke změně barvy textu. Jakmile zadáte příkaz, pokračujte, stiskněte klávesu Enter a příkaz se spustí.
- Když jste hotovi, vaše nastavení by mělo být zcela uloženo, takže při příštím spuštění CMD byste měli vidět nové barvy, které jste nastavili.
- Umístění přepínače „/?“na konci každého příkazu vám poskytne soubor nápovědy k tomuto příkazu. To by mělo zahrnovat všechny přepínače a syntaxi příkazu.

Krok 4. Návrat na výchozí barvu
Pokud nejste spokojeni se změnami barev, které jste provedli, a chtěli byste vrátit vše na výchozí hodnoty, jednoduše přejděte znovu na Vlastnosti a na kartě „Možnosti“zaškrtněte políčko ve spodní části vedle „Použít starší konzolu“. znovu spustit CMD. Barva textu může být stále stejná, ale stačí zadat „barvu 07“a stisknout Enter. Mělo by se vrátit na černé pozadí s bílým textem.
Metoda 3 ze 3: Změna záhlaví

Krok 1. Přístup k CMD
Stiskněte a podržte klávesu Windows a stiskněte R. V levé dolní části obrazovky by se mělo objevit malé pole. Zadejte do něj „CMD“a poté stiskněte Enter. Zobrazí se malé černé okno; toto je CMD.

Krok 2. Naučte se některé příkazy
CMD se spouští přes příkazový řádek. Chcete -li něco změnit, musíte zadat konkrétní příkazy. Dalším skvělým příkazem pro začátek je příkaz „title“. Příkaz title má pravomoc změnit pohled na záhlaví CMD. Pokud například zadáte „název terminálu“, záhlaví se změní z „C: / Windows / system32 / cmd.exe“na „Terminál“. Pokud chcete zobrazit úplný seznam přepínačů a syntaxe příkazu, jednoduše zadejte „title /?“a stiskněte Enter.

Krok 3. Spusťte příkazy pro změnu záhlaví
V okně CMD byste měli vidět blikající podtržítko. Když začnete psát, uvidíte zde zadaný příkaz. Zadejte příkaz, který chcete použít ke změně záhlaví. Jakmile zadáte příkaz, pokračujte, stiskněte klávesu Enter a příkaz se spustí.