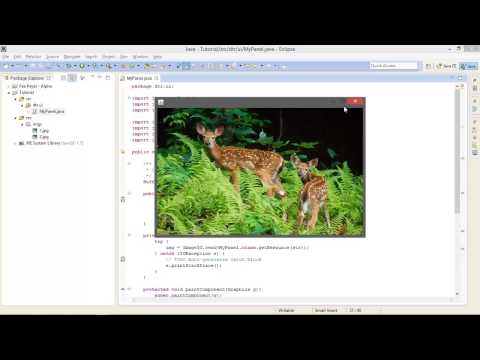Clonezilla je multiplatformní softwarový program pro klonování pevného disku s otevřeným zdrojovým kódem. Používá se k vytvoření přesné a přesné kopie zaváděcího pevného disku. K používání tohoto softwaru budete potřebovat prázdný disk CD/DVD nebo USB a také náhradní interní nebo externí pevný disk.
Kroky
Metoda 1 ze 3: Nastavení Clonezilly

Krok 1. Stáhněte si nejnovější, stabilní verzi Clonezilla Live
Aktuální verzi Clonezilly můžete získat na její stránce Sourceforge.
Clonezillu si také můžete stáhnout z webových stránek Clonezilla

Krok 2. Vypálte soubor ISO na prázdný disk CD nebo DVD
Proces vypalování Clonezilly na disk CD/DVD se bude lišit v závislosti na operačním systému, který používáte.
- Pokud chcete použít USB disk, stáhněte si Clonezilla Live jako zip soubor.
- Pokud si raději nevytvoříte vlastní disk CD/DVD nebo USB Clonezilla Live nebo USB, můžete si zakoupit disky CD a USB disky Clonezilla od autorizovaných prodejců Clonezilla.

Krok 3. Nainstalujte externí nebo interní disk
Před restartováním pomocí Clonezilla se ujistěte, že je k vašemu počítači připojen prázdný externí nebo interní pevný disk.
Aby klon disku fungoval, musí být klonovací cílová jednotka stejně velká nebo větší než klonovaná zdrojová jednotka

Krok 4. Spusťte z jednotky CD/DVD nebo USB Clonezilla
Proces spouštění z jednotky CD/DVD nebo USB se bude lišit v závislosti na vašem operačním systému a počítači.
- Na počítači se systémem Windows nebo Linux vložte CD/DVD Clonezilla Live do počítače a poté restartujte počítač. Stisknutím klávesy F2, F10, F12 nebo Del přejděte do nabídky systému BIOS počítače. V nabídce BIOS přejděte do podnabídky Boot a poté změňte první spouštěcí zařízení na CD-ROM.
- Na počítači Mac vložte disk CD/DVD Clonezilla Live do počítače a poté restartujte počítač. Při restartování počítače stiskněte a podržte klávesu C, dokud se nespustí spouštěcí sekvence.
Metoda 2 ze 3: Klonování disku

Krok 1. Vyberte výchozí režim Clonezilla
Jakmile se Clonezilla Live načte, automaticky se spustí pomocí výchozích možností režimu.
Pokud chcete jiné režimy, pomocí kláves se šipkami nahoru nebo dolů přejděte na různé možnosti nabídky a poté stiskněte Enter

Krok 2. Vyberte jazyk
Na obrazovce Vybrat jazyk vyberte pomocí kláves se šipkami nahoru nebo dolů váš jazyk a poté stiskněte klávesu Enter.

Krok 3. Vyberte výchozí rozložení klávesnice
Na obrazovce Konfigurace dat konzoly vyberte možnost Nedotýkat se mapy mapy kláves a poté stiskněte klávesu Enter.
Výchozím rozložením klávesnice Clonezilla je americká klávesnice. Pokud používáte jiné rozložení klávesnice, vyberte možnost Vybrat mapu kláves ze seznamu archů nebo Vybrat mapu kláves z celého seznamu

Krok 4. Spusťte Clonezilla
Na obrazovce Start Clonezilla vyberte možnost Start Clonezilla a poté stiskněte klávesu Enter.

Krok 5. Vyberte možnost image zařízení
Přesuňte kurzor na možnost image zařízení a stisknutím mezerníku ji vyberte. Je přidána hvězdička, která ukazuje, že je vybrána. Stiskněte klávesu Enter.
Tato možnost naklonuje pevný disk jako obraz na jinou jednotku namísto na oddíl

Krok 6. Vyberte možnost local_dev
Přesuňte kurzor na možnost local_dev a stisknutím mezerníku ji vyberte. Je přidána hvězdička, která ukazuje, že je vybrána. Stiskněte klávesu Enter.
Tato možnost umožní klonovat pevný disk na interní nebo externí pevný disk

Krok 7. Vyberte možnost sdb1 8G_ext4
Přesuňte kurzor na možnost sdb1 8G_ext4 a stisknutím mezery ji vyberte. Je přidána hvězdička, která ukazuje, že je vybrána. Stiskněte klávesu Enter.
Tato možnost naklonuje disk do prvního oddílu na druhém interním nebo externím disku

Krok 8. Vyberte adresář pro obrázek Clonezilla
Přesuňte kurzor na možnost / Top_directory_in_the_local_device a poté ji stisknutím mezerníku vyberte. Stiskněte klávesu Enter. Zkontrolujte zprávu o využití disku a pokračujte stisknutím klávesy Enter.

Krok 9. Zvolte režim pro začátečníky
Přesuňte kurzor na možnost Začátečník a vyberte ji stisknutím mezerníku. Je přidána hvězdička, která ukazuje, že je vybrána. Stiskněte klávesu Enter.
Možnosti odborného režimu nejsou v tomto článku zahrnuty

Krok 10. Vyberte možnost uložení disku
Přesuňte kurzor na možnost uložení disku a stisknutím mezerníku ji vyberte. Stiskněte klávesu Enter.

Krok 11. Zadejte název bitové kopie disku
Do pole Zadejte název zadejte smysluplný název uloženého obrázku a poté stiskněte klávesu Enter.
Obvykle je užitečné zahrnout datum do názvu uloženého obrazu disku

Krok 12. Vyberte disk, který chcete klonovat
Přesuňte kurzor na název disku, který chcete klonovat, a poté jej stisknutím mezerníku vyberte. Stiskněte klávesu Enter.
Je důležité znát název jednotky, kterou chcete klonovat. Pokud nevíte, je lepší proces zrušit, zkontrolovat název disku a proces restartovat od začátku

Krok 13. Přeskočte kontrolu systému souborů
Vyberte možnost Vynechat kontrolu/opravu systému souborů, mezerníkem jej vyberte a poté stiskněte klávesu Enter.
Pokud se obáváte, že je zdrojová jednotka poškozená nebo poškozená, zvolte možnost -fscj-src-part a dokončete kontrolu interaktivního systému souborů před klonováním disku

Krok 14. Zkontrolujte uložený obrázek
Vyberte možnost Ano, zkontrolujte uložený obrázek, vyberte jej stisknutím mezery a poté stiskněte klávesu Enter.

Krok 15. Rozhodněte, zda pokračovat
Toto je poslední krok před zahájením procesu klonování. Pokud si nejste jisti, zda chcete pokračovat, zadejte N a stiskněte klávesu Enter. Pokud chcete klonovat pevný disk, zadejte Y a potom stiskněte klávesu Enter.
Pokud se rozhodnete pokračovat, Clonezilla zahájí proces klonování

Krok 16. Ukončete Clonezilla
Po dokončení klonování pevného disku zadejte 2 a stisknutím klávesy Enter spusťte Clonezilla. Na obrazovce Choose mode vyberte možnost Poweroff, stiskněte mezerník a poté stiskněte klávesu Enter. Než se počítač vypne, Clonezilla vás vyzve k vyjmutí jednotky CD/DVD nebo USB. Udělejte to a poté stiskněte klávesu Enter. Počítač se vypne.
Metoda 3 ze 3: Obnovení disku

Krok 1. Vyberte výchozí režim Clonezilla
Jakmile se Clonezilla Live načte, automaticky se spustí pomocí výchozích možností režimu.
Pokud chcete jiné režimy, pomocí kláves se šipkami nahoru nebo dolů přejděte na různé možnosti nabídky a poté stiskněte Enter

Krok 2. Vyberte jazyk
Na obrazovce Vybrat jazyk vyberte pomocí kláves se šipkami nahoru nebo dolů váš jazyk a poté stiskněte klávesu Enter.

Krok 3. Vyberte výchozí rozložení klávesnice
Na obrazovce Konfigurace dat konzoly vyberte možnost Nedotýkat se mapy mapy kláves a poté stiskněte klávesu Enter.
Výchozí rozložení klávesnice Clonezilla je americká klávesnice. Pokud používáte jiné rozložení klávesnice, vyberte možnost Vybrat mapu kláves ze seznamu archů nebo Vybrat mapu kláves z celého seznamu

Krok 4. Spusťte Clonezilla
Na obrazovce Start Clonezilla vyberte možnost Start Clonezilla a poté stiskněte klávesu Enter.

Krok 5. Vyberte možnost image zařízení
Přesuňte kurzor na možnost image zařízení a stisknutím mezerníku ji vyberte. Je přidána hvězdička, která ukazuje, že je vybrána. Stiskněte klávesu Enter.
Tato možnost naklonuje pevný disk jako obrázek na jinou jednotku, nikoli na oddíl

Krok 6. Vyberte možnost local_dev
Přesuňte kurzor na možnost local_dev a stisknutím mezerníku ji vyberte. Je přidána hvězdička, která ukazuje, že je vybrána. Stiskněte klávesu Enter.
Tato možnost umožní klonovat pevný disk na interní nebo externí pevný disk

Krok 7. Vyberte možnost sdb1 8G_ext4
Přesuňte kurzor na možnost sdb1 8G_ext4 a stisknutím mezery ji vyberte. Je přidána hvězdička, která ukazuje, že je vybrána. Stiskněte klávesu Enter.
Tato možnost naklonuje disk do prvního oddílu na druhém interním nebo externím disku

Krok 8. Vyberte adresář pro obrázek Clonezilla
Přesuňte kurzor na možnost / Top_directory_in_the_local_device a vyberte ji stisknutím mezerníku. Stiskněte klávesu Enter. Zkontrolujte zprávu o využití disku a pokračujte stisknutím klávesy Enter.

Krok 9. Zvolte režim pro začátečníky
Přesuňte kurzor na možnost Začátečník a vyberte ji stisknutím mezerníku. Je přidána hvězdička, která ukazuje, že je vybrána. Stiskněte klávesu Enter.
K obnovení jednotky budete potřebovat zdrojovou a cílovou jednotku připojenou k počítači a zapnutou

Krok 10. Obnovte klonovaný disk
Vyberte možnost Obnovit disk, stiskněte mezerník a poté stiskněte klávesu Enter.

Krok 11. Vyberte klonovaný obraz disku, který chcete obnovit
Vyberte klonovaný obraz disku, který chcete obnovit, stiskněte mezerník a poté stiskněte klávesu Enter.

Krok 12. Vyberte cílový disk
Vyberte cílový disk pro obnovení, stiskněte mezerník a poté stiskněte klávesu Enter. Na další obrazovce vyberte cílový disk pro obnovení znovu, stiskněte mezerník a poté stiskněte klávesu Enter.
Když obnovíte klonovanou jednotku na cílový disk, přepíše veškerý obsah, který je na cílovém disku, klonovanou jednotkou

Krok 13. Potvrďte obnovení
Clonezilla se vás dvakrát zeptá, zda chcete obnovit klonovaný disk. Po zobrazení výzvy zadejte Y a potom stiskněte klávesu Enter. Až se zobrazí výzva znovu, zadejte Y a poté stiskněte klávesu Enter.

Krok 14. Ukončete Clonezilla
Po dokončení klonování pevného disku zadejte 2 a stisknutím klávesy Enter spusťte Clonezilla. Na obrazovce Choose mode vyberte možnost Poweroff, stiskněte mezerník a poté stiskněte klávesu Enter. Než se počítač vypne, Clonezilla vás vyzve k vyjmutí jednotky CD/DVD nebo USB. Udělejte to a poté stiskněte klávesu Enter. Počítač se vypne.
Video - Používáním této služby mohou být některé informace sdíleny s YouTube

Tipy
Clonezilla lze použít s operačními systémy Windows, Linux a Mac
Varování
- Pokud uděláte chybu, můžete vymazat špatný oddíl.
- To je určeno pro odborníky.
- Nikdy to nedělejte se staršími počítači Mac, které používají procesory Power PC.