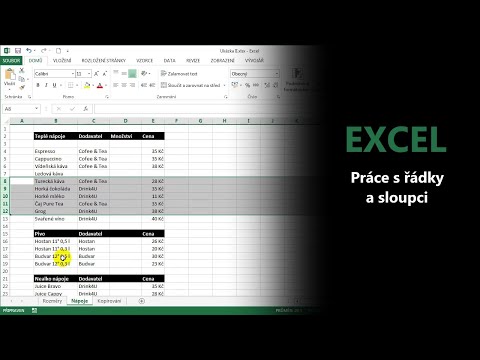Tyto jednoduché pokyny vysvětlí, jak používat GPG crypt prostřednictvím e-mailu z Ubuntu. Zahrnuje nastavení softwaru a odesílání šifrovaných informací.
Kroky
Část 1 ze 2: Nastavení GPG

Krok 1. Nainstalujte GPG
Chcete -li to provést, spusťte terminál a zadejte „
sudo apt-get install gnupg
“A proveďte všechny výzvy, které můžete dostat.

Krok 2. Nainstalujte GUI pro GPG
Chcete -li nainstalovat populární GUI, přejděte na terminál a zadejte „
sudo apt-get install kgpg
“. Proveďte všechny výzvy, které můžete získat.

Krok 3. V části Aplikace → Příslušenství bude ikona pro KGPG, pro spuštění KGPG byste na tuto ikonu měli kliknout

Krok 4. Vygenerujte sadu klíčů
Chcete -li to provést, klikněte na kartu klíče na rozevíracím panelu a v rozevírací nabídce vyberte Generovat pár klíčů. Otevře se nové rozhraní. Nové rozhraní vás požádá o podrobnosti, aby mohlo generovat váš pár klíčů. Požádá vás například o vaše jméno a e-mailovou adresu.
- Jako jméno zadejte své krycí jméno; můžete buď nechat e-mail prázdný, zadat svou skutečnou e-mailovou adresu, nebo použít falešnou e-mailovou adresu. Je třeba poznamenat, že jméno a e-mailová adresa, kterou používáte, budou viditelné pro kohokoli, komu pošlete svůj veřejný klíč.
- Také vás požádá o komentář, který můžete nechat prázdný, pokud si přejete, nebo můžete vložit komentář, pokud k tomu máte důvod.

Krok 5. Rozhodněte, zda platnost vašeho klíče vyprší, a pokud ano, kdy
Klíč obvykle nepotřebuje datum vypršení platnosti, i když pokud cítíte, že je potřeba ho zadat, můžete tak učinit. Jakmile uplyne datum vypršení platnosti, váš klíč již nebude fungovat a budete muset vygenerovat nový pár.

Krok 6. Vyberte velikost klíče
Obecně platí, že čím větší je velikost klíče, tím bezpečnější zprávy budou šifrovány klíčem. Jako velikost klíče vyberte 4096.

Krok 7. Vyberte algoritmus
Měl by být vybrán výchozí algoritmus DSA a ElGamal.

Krok 8. Po vyplnění příslušných polí klikněte na tlačítko OK
Budete přesměrováni na nové rozhraní a požádáni o zadání přístupového hesla. Heslo by mělo být velmi dlouhé a náhodné, nejlepší je použít KeePassX ke generování hesla.

Krok 9. Poté, co dvakrát zadáte své heslo, klikněte na tlačítko vygenerovat
Otevře se okno s vysvětlením, že se generuje nový pár klíčů. Během generování páru klíčů byste měli myší pohybovat náhodně, abyste vytvořili velké množství entropie, čímž bude váš pár klíčů bezpečnější. Pokračujte v pohybu myší, dokud se okno generujícího páru klíčů nezavře.

Krok 10. Po vygenerování vašeho páru klíčů se okno zavře

Krok 11. Všimněte si, že nyní váš klíčenka obsahuje jednu sadu klíčů (váš soukromý klíč a váš veřejný klíč)
Svůj veřejný klíč musíte poslat všem, se kterými chcete komunikovat, aby mohli informace zašifrovat, než vám je pošlou. Chcete -li to provést, klikněte pravým tlačítkem na pár klíčů, který jste právě vygenerovali, a vyberte export veřejných klíčů. Otevře se nové okno s dotazem, kam chcete veřejný klíč exportovat. Vyberte schránku. Váš veřejný klíč bude nyní uložen ve vaší schránce (to znamená, že to bude to, co se vloží, když něco vložíte.)

Krok 12. Odešlete svůj veřejný klíč ostatním prostřednictvím fór, klíčových serverů, e-mailů atd
jednoduše vložením klíče tam, kde byste ho chtěli zobrazit. Nyní vám ostatní mohou pomocí veřejného klíče zasílat šifrované informace.

Krok 13. Poté, co vám někdo pošle zašifrované informace, zkopírujte je do schránky
Přejděte na KGPG a vyberte Soubor → Otevřít editor. Otevře se nové okno, do kterého můžete zadat text. Vložte zašifrované informace do tohoto okna a vyberte dešifrovat. Budete vyzváni k zadání hesla. Po správném zadání přístupového hesla se informace dešifrují a budete si je moci přečíst.
Část 2 ze 2: Odesílání šifrovaných informací jiným osobám pomocí GPG

Krok 1. Nahrajte jejich klíč do klíčenky
Chcete -li to provést, zkopírujte jejich veřejný klíč do schránky. Nyní přejděte na KGPG a přejděte na Klíče → Importovat klíče. Otevře se nové okno a zeptá se, odkud chcete nový klíč importovat. Vyberte schránku a poté klikněte na ok. Veřejný klíč osob bude přidán do vašeho klíčenky.

Krok 2. Nyní, když máte veřejný klíč jednotlivce, kterému chcete posílat šifrované informace, přejděte na Soubor → Otevřít editor
Otevře se nové okno, do kterého můžete zadat text. Do tohoto okna napište zprávu, kterou chcete jednotlivci poslat, poté klikněte na tlačítko Šifrovat. Otevře se nové okno s dotazem, který klíč chcete použít k šifrování informací.

Krok 3. Pokud jste veřejný klíč jednotlivce nenastavili na důvěryhodný, budete muset kliknout na tlačítko možností a zaškrtnout políčko „Povolit šifrování nedůvěryhodnými klíči“
Nyní jednoduše klikněte na klíč osoby, pro kterou je zpráva určena, a vyberte ok. Vaše zpráva je nyní šifrována.
Chcete-li poslat zprávu jednotlivci, jednoduše zkopírujte a vložte zašifrovaný blok textu do schránky a pošlete mu jej e-mailem nebo mu jej pošlete v soukromé zprávě nebo cokoli jiného

Krok 4. Podepište svou zašifrovanou zprávu, aby jednotlivec věděl, že ve skutečnosti pochází od vás (nebo někoho, kdo má přístup k vašemu soukromému klíči a přístupovému heslu
..který byste měli být pouze vy). Chcete -li šifrovanou zprávu podepsat, klikněte na tlačítko podepsat/ověřit a vyberte svůj soukromý klíč. Budete vyzváni k zadání hesla a po správném zadání hesla bude ke zprávě připojen podpis.

Krok 5. Pokud máte někdo veřejný klíč, můžete ověřit podepsané zprávy, které vám zasílá
Udělat toto:
- Jednoduše vložte jejich podepsanou zprávu do editoru a klikněte na tlačítko podepsat/ověřit. Otevře se okno s informací, zda je podpis platný nebo ne.
- Po ověření podpisu odeberte podpis z editoru. Také budete muset v horní a dolní části zprávy odebrat jedno „*“navíc, aby „***** BEGIN PGP MESSAGE *****“byl první řádek a „***** END PGP MESSAGE *****”je poslední řádek.
- Poté klikněte na dešifrovací klíč a po zobrazení výzvy zadejte heslo.