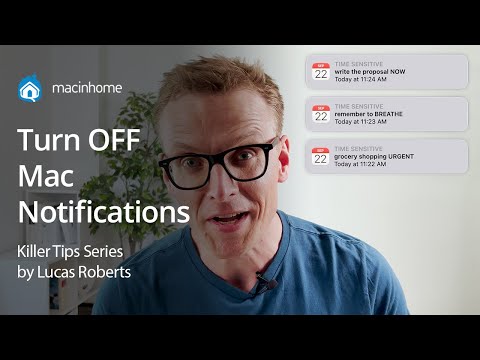User Account Control (UAC) je bezpečnostní systém zavedený v systému Windows 7, který uživatele varuje vždy, když se program pokouší provést změny v počítači. Pokud jste obeznámeni se způsobem fungování počítačů a programů, je varování UAC obvykle nadbytečné a zbytečné.
Poznámka: Doporučuje se ponechat UAC, aby byla chráněna před malwarem. Pokud máte důvěryhodný program, který vyzve UAC při každém spuštění, můžete vytvořit speciální zkratku, která jej obejde
Kroky
Metoda 1 ze 2: Snížení nebo zakázání UAC

Krok 1. Přihlaste se jako správce
Chcete -li změnit nastavení UAC pro jakýkoli účet, musíte mít přístup správce.
- Kliknutím sem zobrazíte pokyny k obnovení hesla správce, pokud si jej nepamatujete.
- Pokud v počítači nemáte účet správce (všichni uživatelé jsou standardní účty), můžete k účtu správce přistoupit v nouzovém režimu. Heslo budete stále potřebovat, ale pokud se jedná o váš vlastní počítač, nemusí heslo existovat. Kliknutím sem zobrazíte pokyny ke spuštění v nouzovém režimu.

Krok 2. Klikněte na nabídku Start a napište
uac.

Krok 3. Ze seznamu výsledků vyberte „Změnit nastavení řízení uživatelských účtů“

Krok 4. Pomocí posuvníku upravte úroveň UAC
Existují čtyři úrovně UAC. Nejvyšší vás upozorní pokaždé, když se program pokusí provést změny ve vašem počítači nebo změníte nastavení systému Windows. Druhý nejvyšší vás upozorní pouze při pokusu aplikací o provedení změn. Třetí je stejný jako druhý s tím rozdílem, že se vám neztmaví plocha. Spodní nastavení vás na nic neoznámí.
- U většiny uživatelů důrazně doporučujeme ponechat UAC na nejvyšší nebo druhé nejvyšší úrovni, protože UAC může pomoci předcházet malwarovým infekcím.
- Nastavení můžete udržovat na vysoké úrovni, ale vypnout UAC pro konkrétní programy, kterým důvěřujete a často je používáte. Pokyny najdete v další části.

Krok 5. Klikněte
OK po provedení vašich změn.
Můžete být vyzváni k zadání hesla správce.
Metoda 2 ze 2: Zakázání UAC pro konkrétní programy
Krok 1. Ujistěte se, že programu důvěřujete
UAC je navržen tak, aby zabránil programům provádět nežádoucí změny ve vašem nastavení systému. Obvykle je nejlepší nechat to zapnuté, aby se zabránilo infekci malwarem, ale pokud máte program, který používáte často a kterému důvěřujete, že má přístup k vašim systémovým nastavením, můžete pro něj vytvořit speciální zkratky UAC-bypass.

Krok 2. Klikněte na tlačítko Start a napište
naplánovat úkoly.
Ze seznamu výsledků vyberte „Naplánovat úkoly“.

Krok 3. Klikněte na „Vytvořit úkol“v pravém rámečku
Pojmenujte úkol tak, aby si ho pamatoval.

Krok 4. Zaškrtněte políčko „Spustit s nejvyššími oprávněními“v dolní části okna

Krok 5. Klikněte na
Akce kartu a poté klikněte na Nový….

Krok 6. Klikněte na
Procházet… a poté najděte spustitelný soubor pro program, který chcete obejít UAC.
Ujistěte se, že jste vybrali skutečný spustitelný program, nikoli zástupce na ploše nebo v nabídce Start.

Krok 7. Klikněte na
OK akci uložte a poté klikněte na Nastavení.
Ujistěte se, že je zaškrtnuto políčko „Povolit spuštění úlohy na vyžádání“, poté klikněte na OK.

Krok 8. Klikněte pravým tlačítkem na plochu a vyberte „Nový“→ „Zkratka“
Do pole zadejte schtasks /run /TN "TaskName". Nahraďte TaskName názvem, který jste zadali úkolu, který jste vytvořili.
- Pokračujte ve zbytku průvodce vytvořením zkratky a vytvořte novou zkratku na ploše.
- Klikněte pravým tlačítkem na novou zkratku, vyberte „Vlastnosti“a kliknutím na Změnit ikonu… změňte ikonu zkratek. Můžete znovu přejít na spustitelný program a získat stejnou ikonu jako program.

Krok 9. Pomocí nové zkratky spusťte program
UAC vás již nebude vyzývat k přijetí programu při každém spuštění. Tuto metodu můžete opakovat pro všechny další programy, které chcete obejít.