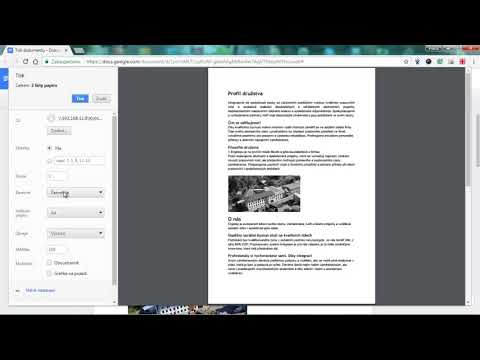Pokud jste byli zvyklí na operační systémy Windows roky před Windows 7, pravděpodobně jste zaznamenali obrovský rozdíl ve vizuálním stylu operačního systému. Písma jsou ostřejší, okna průhledná; největší změnou ze všech je však hlavní panel Windows 7 (nyní se někdy nazývá Windows Superbar). Nyní je minimalistický a založený na ikonách, což je docela daleko od plochého, označeného stylu minulých generací.
U některých uživatelů mohou drastické změny chvíli trvat, než si na ně zvyknou, nebo mohou dokonce narušit jejich produktivitu. Chcete -li hlavní panel vrátit do starého formátu, postupujte takto.
Kroky
Část 1 ze 4: Vraťte se na starý hlavní panel pro zobrazení aktivních programů

Krok 1. Klikněte pravým tlačítkem na hlavní panel a poté klikněte na „Vlastnosti
”Zobrazí se okno Vlastnosti hlavního panelu a nabídky Start.

Krok 2. Klikněte na možnost „Použít malé ikony
”

Krok 3. Klikněte na obdélník Pod tlačítky na hlavním panelu a zobrazí se rozevírací nabídka
Vyberte možnost „Nikdy nekombinovat“.

Krok 4. Klikněte na „Použít“v pravé dolní části okna Vlastnosti
Změny se projeví okamžitě. Nyní máte na aktivních spuštěných programech malé ikony + štítky! Tyto změny uložíte kliknutím na „OK“.
Část 2 ze 4: Přidání panelu nástrojů Rychlé spuštění

Krok 1. Klikněte pravým tlačítkem na hlavní panel, najeďte na „Panely nástrojů“a poté klikněte na „Nový panel nástrojů…“

Krok 2. Zkopírujte a vložte tuto cestu do panelu umístění:
%appdata%\ Microsoft / Internet Explorer / Rychlé spuštění

Krok 3. Klikněte na „Vybrat složku“
Panel nástrojů Rychlé spuštění se okamžitě zobrazí na pravé straně hlavního panelu (vedle hodin a ikon upozornění).
Část 3 ze 4: Konfigurace vzhledu panelu nástrojů Rychlé spuštění

Krok 1. Klepněte pravým tlačítkem na hlavní panel
Odemknete jej kliknutím na „Zamknout hlavní panel“.

Krok 2. Klepněte a podržte tečky poblíž panelu pro rychlé spuštění a poté jej přetáhněte úplně doleva
Panel nástrojů Rychlé spuštění by měl být hned vedle tlačítka Start.

Krok 3. Klepněte pravým tlačítkem na body poblíž panelu Rychlé spuštění
Zrušte zaškrtnutí políčka „Zobrazit název“. Uvidíte, že štítek „Rychlé spuštění“zmizí.

Krok 4. Klepněte pravým tlačítkem na body poblíž panelu Rychlé spuštění
Zrušte zaškrtnutí políčka „Zobrazit text“. Přitom uvidíte, jak štítky zmizí: Ikony rychlého spuštění jsou nyní úhledně uspořádány do malých ikon.
Část 4 ze 4: Dokončení vzhledu

Krok 1. Klepněte a podržte tečky vpravo dole, zobrazí se panel nástrojů pro vaše aktivní spuštěné programy
Přetáhněte jej doleva těsně před panel nástrojů Rychlé spuštění. Vše hotovo! Váš hlavní panel se nyní vrátil do starého stylu! Naštěstí to zvýší vaši produktivitu v systému Windows 7!
Video - Používáním této služby mohou být některé informace sdíleny s YouTube

Tipy
- Pokud se vám líbilo, že starý hlavní panel měl možnosti rozbalení tlačítek na hlavním panelu na několik neseskupených tlačítek, budete muset rozbalit rozevírací seznam z původního dialogového okna, které vás požádalo o „Použít malé ikony“. Pokud se vám však líbily seskupené ikony Vista, nechte toto nastavení zcela na pokoji.
- Pokud se vám ikony stále zobrazují připnuté, když máte zbývající ikony nastaveny na klasickou verzi, znamená to, že tato položka byla připnuta ručně. Chcete -li to opravit, budete muset tyto programy odebrat a spustit ručně bez jejich připnutí na hlavní panel.