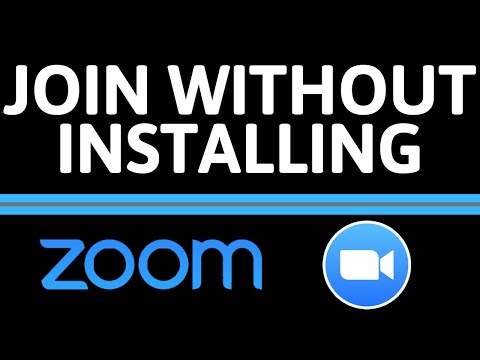Až schůzku zaznamenáte, můžete si ji v případě potřeby znovu prohlédnout. Tento wikiHow vás naučí, jak přistupovat k zaznamenaným schůzkám Zoom. Pokud jste nahráli schůzku ze systému Android nebo iOS, s největší pravděpodobností jste vytvořili cloudový záznam, ke kterému budete potřebovat přístup pomocí webového prohlížeče; počítačové záznamy jsou uloženy lokálně a lze je prohlížet na stejném počítači.
Kroky
Metoda 1 ze 2: Přístup k místním záznamům

Krok 1. Otevřete Zoom
Počítačového klienta najdete v nabídce Start systému Windows nebo ve složce Aplikace v systému Mac.
- Pokud jste schůzky zaznamenávali pomocí počítače, vytvořili jste místní záznamy a máte k nim přístup pouze pomocí počítačového klienta.
-
Soubor můžete také najít v:
- Windows: "C: / Users [uživatelské jméno] Documents / Zoom"
- Mac: "/Uživatelé/[Uživatelské jméno]/Dokumenty/Přiblížit"
- Chcete -li změnit výchozí umístění ukládání zaznamenaných souborů, přejděte do Nastavení v klientu Zoom a poté Záznam a kliknutím změňte nebo otevřete úložiště souborů.

Krok 2. Klikněte na Setkání
Je na levé straně okna s ikonou hodin.

Krok 3. Klikněte na kartu Zaznamenáno
Zobrazí se všechny zaznamenané schůzky, které máte.

Krok 4. Klikněte na schůzku, ke které se chcete dostat
Jakmile to uděláte, zobrazí se více možností.
- Audio a video soubory jsou uloženy jako MP4; Soubory pouze se zvukem jsou uloženy jako M4A; textový soubor je uložen jako TXT.
- Z počítačového klienta můžete otevírat, přehrávat, přehrávat zvuk nebo odstraňovat zaznamenané schůzky. Pokud vidíte pouze možnost Otevřít, pak je soubor cloudovým záznamem. Pokud se video soubor zobrazuje jako zvukový soubor, klikněte na Konvertovat a počkejte, až se převede do formátu videa.
Metoda 2 ze 2: Přístup ke cloudovým nahrávkám

Krok 1. Přejděte na https://zoom.us/profile a přihlaste se
K přihlášení ke svému účtu a přístupu ke svým cloudovým nahrávkám můžete použít jakýkoli webový prohlížeč.

Krok 2. Klikněte na Nahrávky (pokud jste „Uživatel“)
Pokud jste ve svém účtu Zoom označeni jako správce, kliknutím na položku Správa účtu> Správa záznamů zobrazíte všechny záznamy z vašich schůzek.

Krok 3. Klikněte na schůzku, ke které se chcete dostat
Schůzky, které nedokončily proces převodu, budou mít štítek „Zpracování záznamu“a nebude k nim přístup.
- K vyhledání záznamů v konkrétních časových rámcích můžete také použít pole časového období nebo zadat ID schůzky a vyhledat konkrétní záznam.
- Schůzky uložené v cloudu se po 120 dnech automaticky smažou.
-
Pokud byla schůzka zaznamenána na sdílené obrazovce se zobrazením reproduktoru, bude ve formátu MP4 s videem a zvukem zobrazujícím aktivní řečníka i sdílený obsah. Pokud byla schůzka zaznamenána na sdílenou obrazovku se zobrazením galerie, bude ve formátu MP4 s videem a zvukem zobrazujícím jak sdílený obsah, tak zobrazení galerie. Pokud byla schůzka zaznamenána v:
- Aktivní reproduktor: MP4 s obrazem a zvukem pouze s aktivním reproduktorem.
- Zobrazení galerie: MP4 s videem a zvukem pouze se zobrazením galerie.
- Shared Screen: MP4 with video and audio showing the shared screen only.
- Pouze zvuk: M4A pouze se zvukem.
- Přepis zvuku: VTT s přepisem zvuku.
- Soubor chatu: textový soubor chatu ze schůzky.